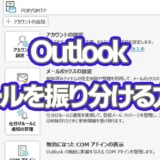タップできる目次
画面が自動回転しなくなった・横向きにならない時の対処方法
iPhoneやiPadの画面が自動回転しなくなった場合、以下の対処方法で解決できます。
コントロールセンターの画面ロックを確認する
画面が自動回転しなくなった・横向きにならない時は、コントロールセンターで画面ロックが有効になっていないか確認してください。
具体的な流れは下記の通りです。
- 画面の上から指をスワイプして、コントロールセンターにアクセスします。


- 画面縦向きロック:オンと表示されていれば、画面回転しない設定です。
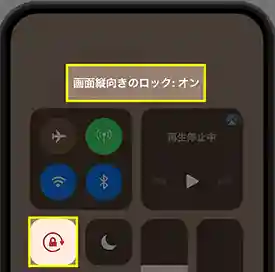
- 鍵のマークをタップすると、色が変わり、自動回転がオフになります。
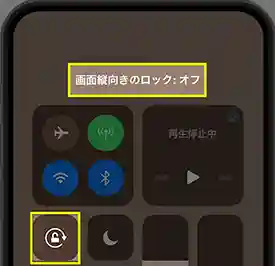
- 最後に、コントロールセンターを戻して終了します。
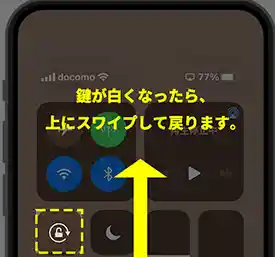
この手順を実施しても、画面が自動回転しない・横向きにならない時は次の手順に進んでください。
デバイスを再起動する
画面ロックの設定が正しいにも関わらず、自動回転ができない場合は、iPhoneやiPadを再起動してみてください。
デバイスの電源ボタンを長押しして、スライダーを操作して電源を切ります。
その後、再度電源ボタンを長押ししてデバイスを再起動します。
- iPhone/iPadの電源を長押しします。
- 電源をオフのスライダーをスワイプして電源を切ります。
- 再度、電源を長押しして電源を投入します。
- 各種アプリを起動して、画面自動回転するか確認します。
参考:iPhone14¦電源を切る方法(電源OFFにする手順)
デバイスを再起動しても、画面が自動回転しない・横向きにならない時は次の手順に進んでください。
iOSのアップデートを行う
最新のiOSがインストールされている場合でも、画面の自動回転ができない場合は、iOSを最新バージョンに更新してみてください。
設定アプリを開き、「一般」をタップし、「ソフトウェアアップデート」を選択して、iOSのアップデートを行います。
- iPhone/iPadで設定のアイコンをタップします。
- 一般をタップします。
- ソフトウェアアップデートをタップします
ソフトウェアアップデートを実施しても、画面が自動回転しない・横向きにならない時は次の手順に進んでください。
Appleサポートに問い合わせる
もし、これまでのすべての手順を実施してもAppleサポートに問い合わせることをおすすめします。
デバイスに物理的な問題がある可能性があるため、修理が必要になる場合があります。
まとめ
慣れると、驚くほどカンタンに、iPhoneを自動回転する状態に戻せます。
- iPhoneの画面が自動回転しない原因は”画面の縦向きロックボタン”がオンになっている事が理由です。
- iPhoneの画面を自動回転させるためには、コントロールセンターを表示させて”画面の縦向きロックボタン”を
 から
から にしましょう。
にしましょう。 - コントロールセンターでいつでも自動回転をON/OFFの調整ができますので、シーンや状況によって使い分けることで、便利に使っていきましょう!