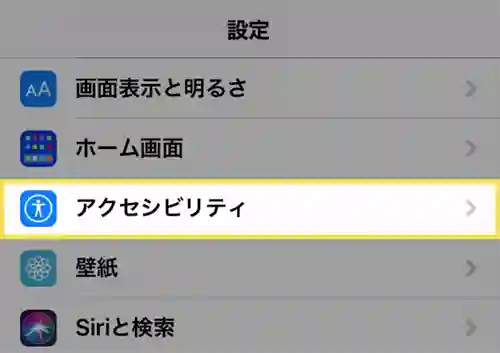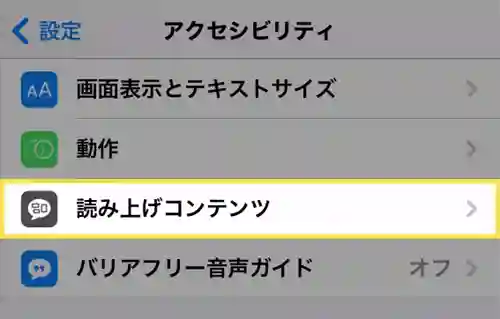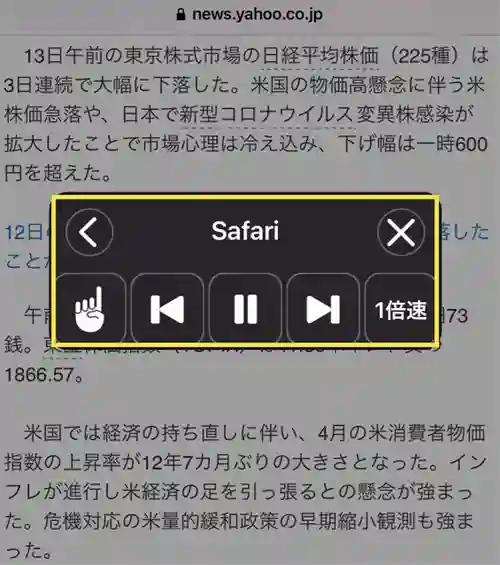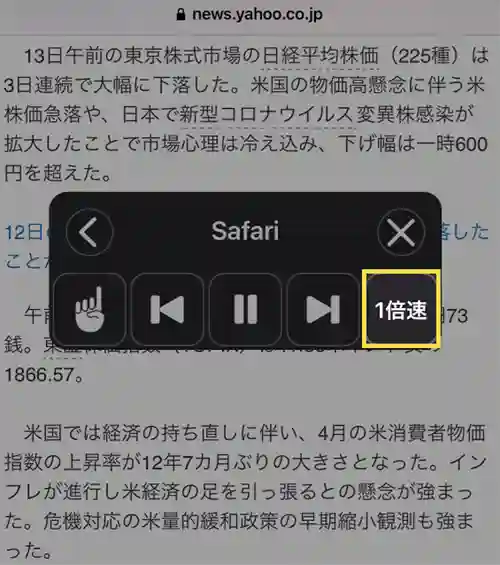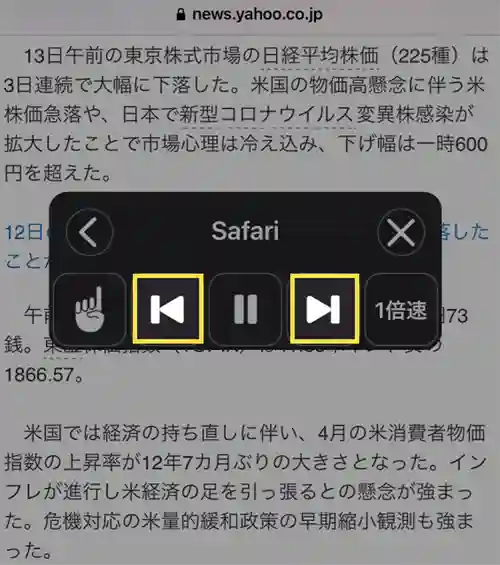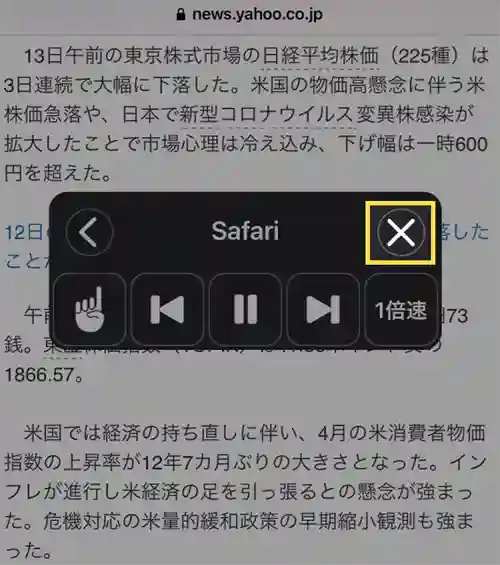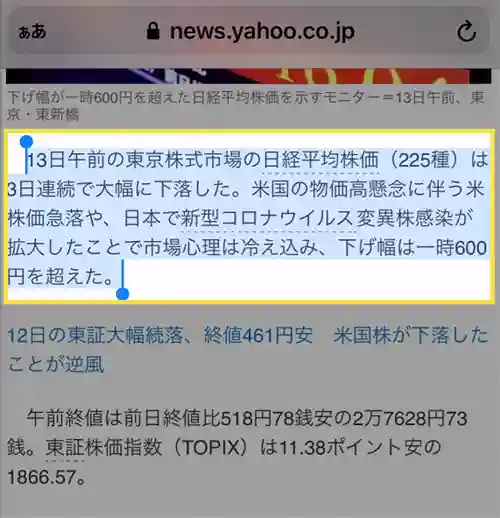![]() 困っている人
困っている人
Siriに画面に表示されているテキストを読み上げてほしいんだけど、できるの?
こんな疑問に答えていきます。
タップできる目次
Siriに画面を復唱してもらう方法(テキストを読んでもらう手順)
STEP4
「選択項目の読み上げ」「画面の読み上げ」をオンにします。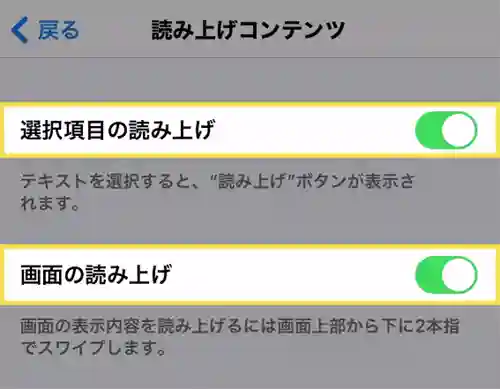
以上で設定は完了です。
Siriに読み上げてもらう手順
実際に、読み上げてもらう方法です。
STEP5
2本指で画面上部から画面下部に向けてスワイプします。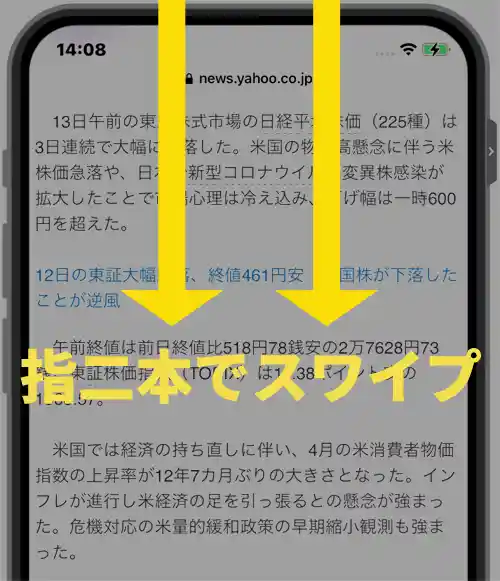
選択した箇所を部分的に読み上げる方法
STEP11
指を離すと次の動作が表示されますので、読み上げを選択すると、指定部分のみ読み上げが可能です。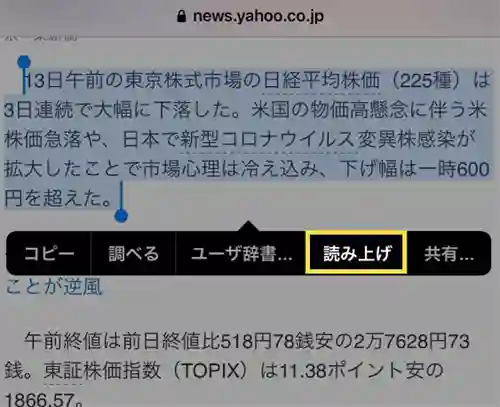
STEP12
メールやLINEなどテキストならなんでも読み上げ可能です。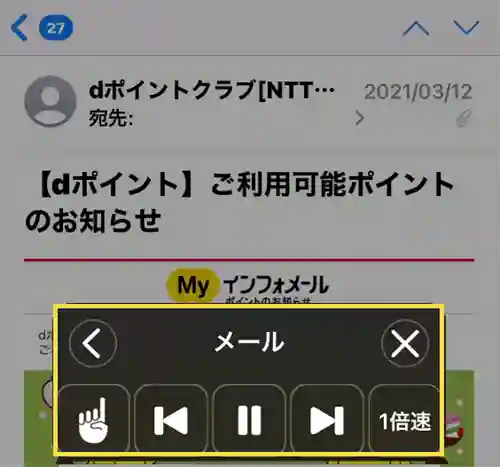
STEP13
読み上げが出来ない場合には、読み上げ可能な内容が画面に見つかりませんでした。と表示されます。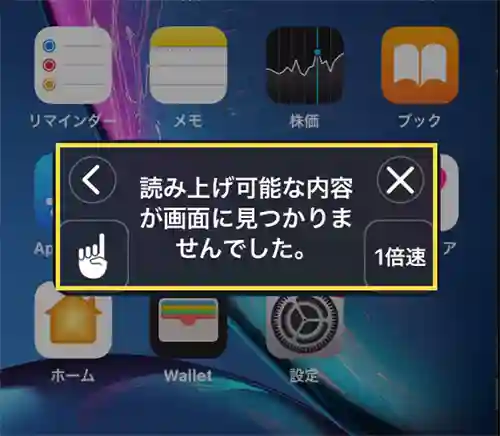
読み上げの精度が悪い時はリーダモードを活用
STEP14
読み上げの精度が悪い時は、画面左上の「ぁあ」のボタンをタップして、リーダ表示を表示をタップして切り替えます。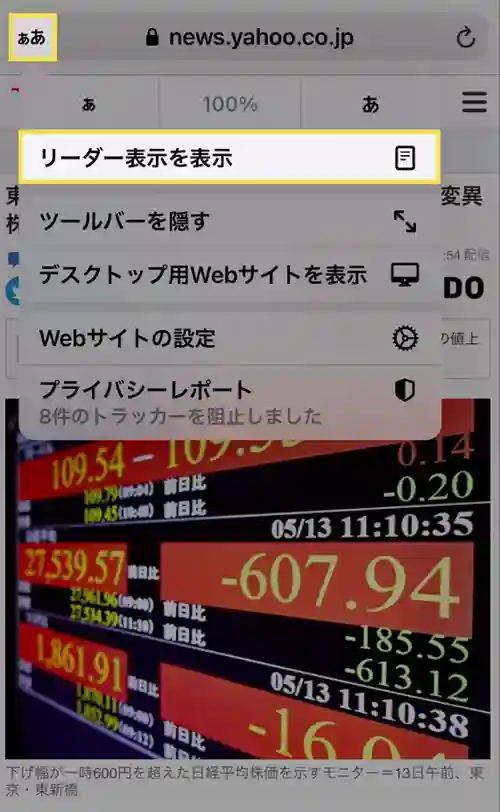
STEP15
リーダー表示をONにすると、SNSアイコンなどの余計なテキストが省かれて、純粋な本文だけが残るので、読み上げ時にはとても便利です。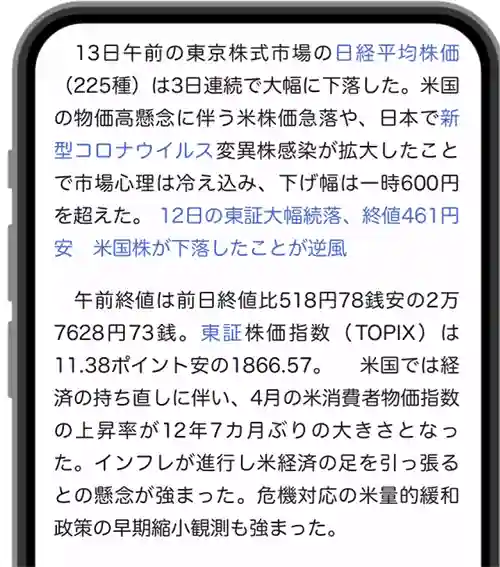
STEP16
リーダ表示になったら、指二本でスワイプして、コントローラー表示させて、読み上げることができます。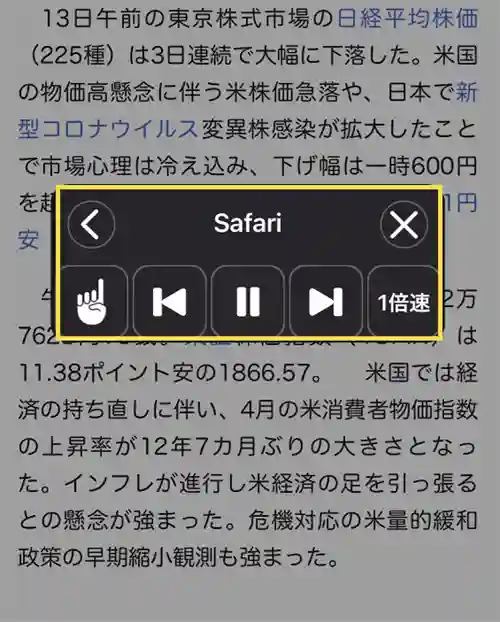
STEP17
読み上げが終わったら、もう一度「ぁあ」ボタンをタップして、リーダー表示を非表示をタップして元の画面に戻すことができます。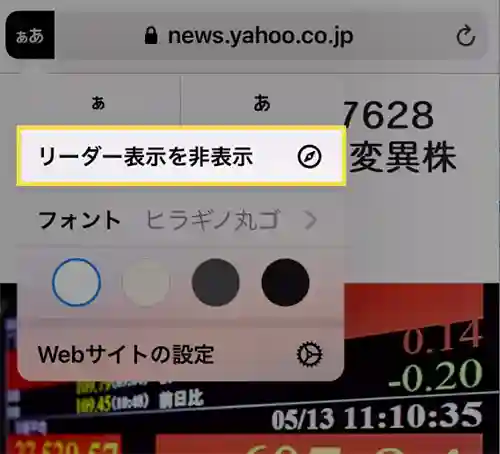
まとめ
- Siriに画面を復唱してもらう方法(テキストを読んでもらう手順)は、読み上げコンテンツをONにすることで実装できます。
- 「設定」>「アクセシビリティ」>「読み上げコンテンツ」>「選択項目読み上げ」「画面の読み上げ」をONにします。
- 画面上部から指二本でスワイプすることで表示されるコントローラーで操作が可能です。