タップできる目次
Windowsで画面録画する方法
Windowsで画面録画する方法はいくつかありますが、最も簡単な方法はWindowsに含まれる「ゲームバー」を使用することです。
Windowsに標準搭載されたゲームバーの機能を活用することで、アプリをインストールすることなく、画面録画ができます。
また、ゲームバーという名称の通り、本来はゲーム録画するための機能ですが、ゲーム以外録画でも問題なく使うことができます。
画面録画する具体的な手順は下記の通りです。
- 「Windowsロゴキー + G」キーを押します。

- 初回の起動時には各種確認画面が表示されますので、そのまま「はい」をクリックしてください。これにより、録画機能が使えるようになります。
- 「録画」ボタンをクリックして、録画を開始します。
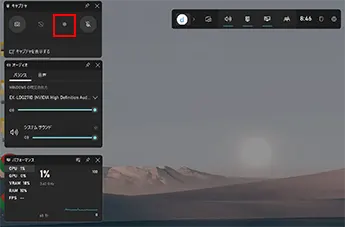
- 録画中は時間測定のバーが表示されています。

- 録画を終了するには、「録画を停止」ボタンをクリックします。
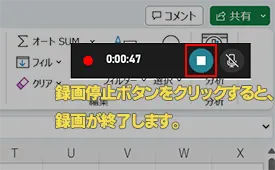
この方法で、Windowsでの画面録画をすることができます。
なお、静止画をキャプチャしたい場合には、こちらの記事が参考になります。
Windowsでスクリーンショットを撮る方法【Windows10/11対応】
Windwows画面録画の保存先
Windowsのゲームバーで録画した動画ファイルは、通常、ビデオフォルダに保存されます。
保存場所を確認するには、以下の手順に従ってください。
- 「Windowsロゴキー + E」キーを押して、ファイルエクスプローラーを開きます。
- 「ビデオ」フォルダを選択します。
- 「キャプチャ」、または 「録画」のフォルダを見つけます。
- 「キャプチャ」、または 「録画」フォルダを開いて、ゲームバーで録画した動画ファイルを探します。
もし、ビデオフォルダ内に画面録画したファイルが見つからない場合は、次の手順に従ってください。
Windwows画面録画したファイルを確認する方法
画面録画したファイルが、どのフォルダに保存されたかは、下記の手順で確認することができます。
- 「Windowsロゴキー + I」キーを押して、設定アプリを開きます。
- 「ゲーム」をクリックします。
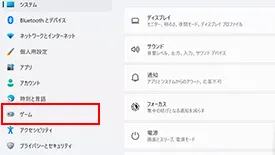
- 「キャプチャ」をクリックします。
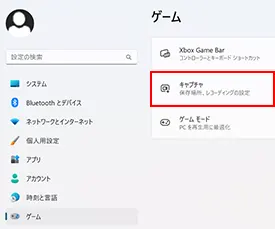
- 「フォルダを開く」をクリックします。
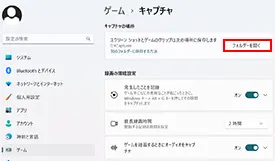
この方法で、Windowsのゲームバーで録画した動画ファイルを探すことができます。
ウィンドウズ画面録画時の注意点
デスクトップ画面の録画はできない。
ゲームバーで、ウィンドウズ店の画面録画をする場合、デスクトップウインドウの録画はできません。
必ず画面録画の対象となる、何らかのソフトやブラウザ等を起動している必要があります。
いちど、何らかのソフトやブラウザなどを起動して、デスクトップ画面に移動しようとすると、六川自動で終了してしまいますので注意しましょう。
ウィンドウの大きさを変える/最小化すると画面録画は終了する
ゲームバーで、録画中のウィンドウズのサイズが変わると、自動で画面録画は終了します。また、最小化した場合も同様に自動で録画終了します。
したがって、ゲームバーで録画開始ボタンを押した後は、画面をサイズを変えず、最小化もせず、録画したい作業を実施するようにしましょう。
保管先のストレージ容量に注意する。
ウィンドウズの画面録画は、録画ファイルのサイズが大きくなります。
保存領域に余裕がない場合は、せっかく録画した画面が保存できなくなってしまう可能性があります。
保存対象となっているフォルダに、どれだけストレージの余裕があるか事前に確認しておきましょう。
保存先は下記の手順で確認ができます。
- 「Windowsロゴキー + I」キーを押して、設定アプリを開きます。
- 「ゲーム」をクリックして、「ゲームバー」タブを選択します。
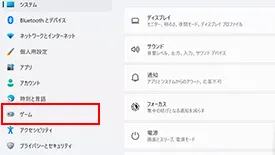
- 「キャプチャ」をクリックします。
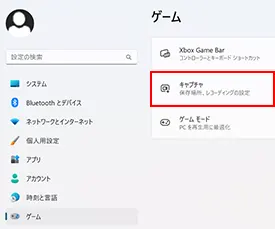
- 保存先のパスが確認できます。
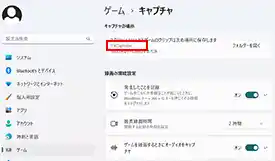
Windows画面録画で使えるショートカットキー一覧
| 機能 | ショートカットキー |
|---|---|
| 録画開始/停止 | Windowsキー + G → 「録画」アイコンをクリック、または Windows キー + Alt + R |
| クリップ録画 | Windowsキー + G → 「クリップの録画」アイコンをクリック、または Windows キー + Alt + G |
| マイク録音オン/オフ | Windowsキー + G → 「設定」アイコンをクリック → 「マイクの録音」オプションをクリック、または Windows キー + Alt + M |
| ビデオ画質の切り替え | Windowsキー + G → 「設定」アイコンをクリック → 「ビデオのクオリティ」オプションをクリック、または Windows キー + Alt + Q |
| カメラ切り替え | Windowsキー + G → 「設定」アイコンをクリック → 「カメラを切り替える」オプションをクリック、または Windows キー + Alt + C |
| 録画停止 | Windowsキー + Alt + R |
| クリップ録画の停止 | Windowsキー + Alt + G |



Windowsの画面録画したくて検索すると、有料ソフトばかりすすめてくるサイトも多いけど、標準機能でできるなら、ソフトいらんやん。
しかも、簡単やし。
買わなくて良かったよ、ありがとう!