Windowsパソコンでスクリーンショットを撮る方法をご紹介して行きます。
主要なスクリーンショット方法を、表にまとめましたのご参照ください。
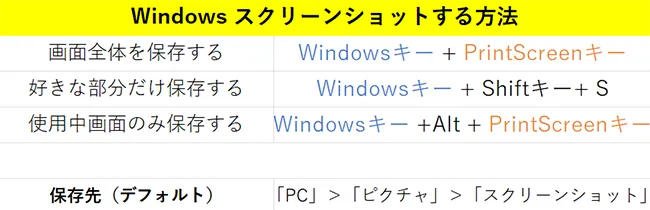
ご覧いただいてわかる通り、スクリーンショット実施する場合、Windowsキーが主要な役割を果たします。目的に応じて使いわけていきましょう。
それでは、さっそく実際にスクリーンショットをおこないながら、具体的な手順や注意点について解説していきます。
タップできる目次
好きな範囲を指定してスクリーンショットを撮る
Windowsパソコンで、好きな範囲だけをスクリーンショットしたい場合は、下記の手順です。
この方式だと、ピンポイントで好きな所だけスクリーンショットできるため、後から、不要部分を削除する手間が発生しません。
最もおすすめなスクリーンショット方法です。
- 「windowsキー」+「シフトキー」+「S」を同時に押します。
- 画面が暗くなります、好きな範囲をマウスで囲います。
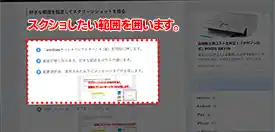
- 範囲選択後、表示された右下にメッセージタブが出現します。
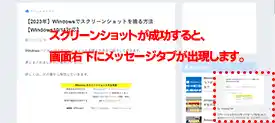
- 出現したメッセージタブをクリックします。
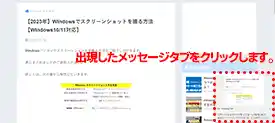
- スクショの編集画面になるので調整します。
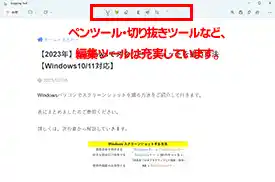
- 保存ボタンをおすと、保存先・ファイル名を決められますので、任意のものを設定して保存しましょう。
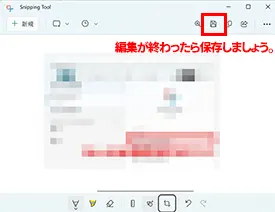
以上の手順で、Windowsの好きな範囲のスクリーンショットが保存できます。
画面全体のスクリーンショットを撮る
Windowsパソコンで、画面全体をスクリーンショットしたい場合は下記の手順です。
この方式の場合、待ち受け背景だったり、画面下部のメニューバーだったり、余計な部分も映り込んでしまう可能性があります。用途に応じて、適切な編集が必要な場合があります。
- 「windowsキー」+「PrintScreenキー」を同時に押します。
- 画面が一瞬暗くなったら、スクショ成功です。
この方法の場合、スクリーンショット後に自動保存されるので、保存する必要はありません。
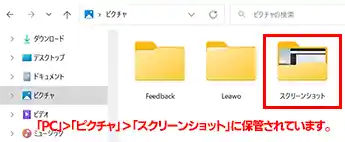
保管されたスクリーンショットは、「エクスプローラー」>「パソコン」>「ピクチャー」>「スクリーンショット」に保管されています。
マウス操作でスクリーンショットを実施する
Windowsキーなどのショートカット同時押しを使わず、マウス操作だけでもスクリーンショットが可能です。
具体的な手順は下記の通りです。
- ディスプレイ下部メニューバーにある
 windowsボタンをクリックします。
windowsボタンをクリックします。 - 検索の欄に「SnippingTool」と入力します。Sni…と先頭3文字を入力するだけで、推測で表示されます。
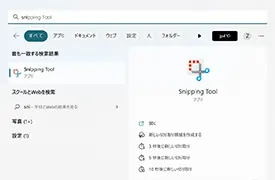
- 「新しい切り取り領域を作成する」をクリックします。
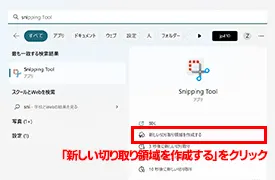
- 画面が暗くなりますので、好きな範囲を囲います。
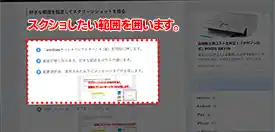
- 選択終了後、自動で編集画面が起動します。
- 編集が完了したら、保存して終了です。
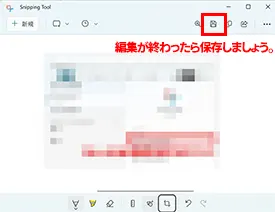
以上の手順で、マウス操作によってスクリーンショットを起動することができました。
頻繁にスクリーンショットを使用する場合、SnippingToolソフトを右クリックして、下部メニューバーなどに固定しておくのもおすすめです。
最後に、使用中のアクティブな画面だけを保存する方法を解説していきます。
使用中の画面だけを指定してスクリーンショットを撮る
例えば、使用しているアプリの部分だけ撮りたい、選択中のブラウザだけ撮りたいなどの場合は、下記の手順です。
こちらは、一旦クリップボードに保管された後に、ペイントを起動して貼り付ける必要があるので、これまでの方法より手間がかかります。
- 「windowsキー」+「Alt」+「PrintScreenキー」を同時に押します。
- 「スクリーンショットが保存されました」というメッセージが表示されます。
- ディスプレイ下部メニューバーにある
 windowsボタンをクリックします。
windowsボタンをクリックします。 - 検索の欄に「ペイント」と入力して起動します。
- 「Ctrlキー」+「V」を同時押しして、撮影したスクリーンショットを貼り付けます。
- 編集します。
- 保存します。
以上の手順で、使用しているアプリの部分、選択中のブラウザだけ撮ることができます。
以上でWindowsのスクリーンショットは完了です。
スクリーンショットの注意点
Windowsでのスクリーンショット最大の問題点は、保存を忘れてしまいがちということです。
手法毎に、自動保存してくれているものと、自動保存されてないものがあるので混同してしまいがちです。保存を忘れて画面を閉じてしまうと、パソコン本体に使用できる画像として保存されませんのでご注意ください。
また、保存フォルダもわからなくなりがちです。
保存先が指定できずに保存されたスクリーンショットは、「エクスプローラー」>「パソコン」>「ピクチャー」>「スクリーンショット」に保管されていますので、覚えておきましょう。



Windowsのスクリーンショットって、意外と簡単ですね。