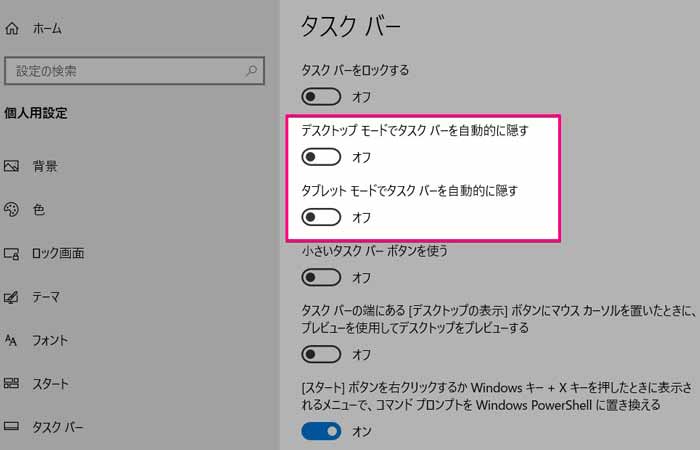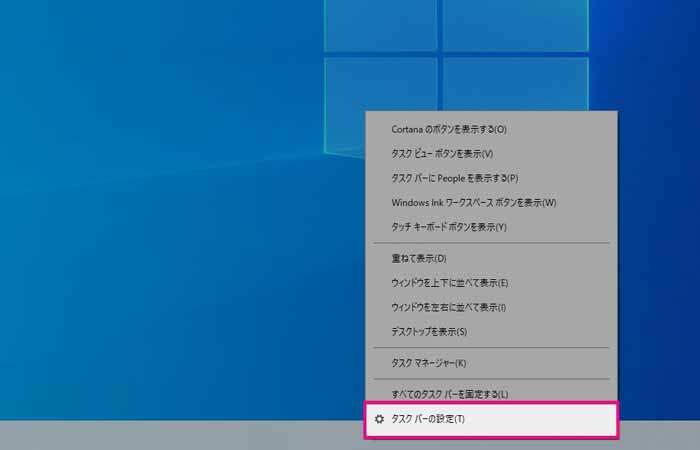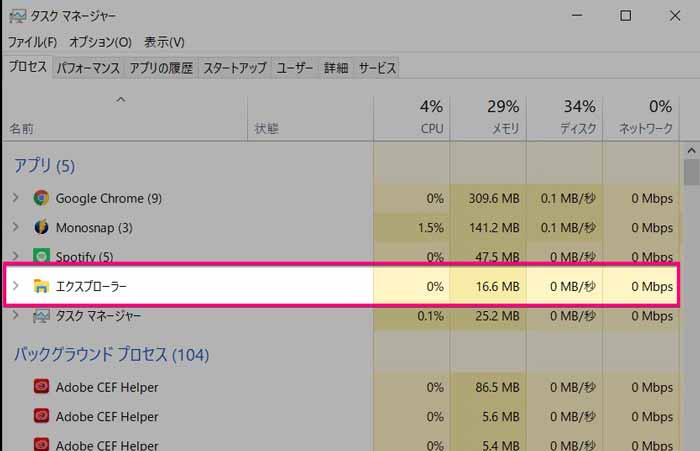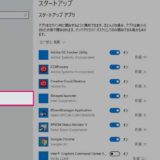タップできる目次
タスクバーを隠す方法手順
- タスクバーのアイコンがないところで右クリックします。
- タスクバーの設定をクリックします。
- デスクトップモードでタスクバーを自動的に隠すをONにします。
- タブレットモードでタスクバーを自動的に隠すをONにします。
以上で、タスクバーが自動的に隠れるようになります。
タスクバーが隠れない/非表示にならない場合の対処方法
Windows10では、自動的に隠すボタンをONにしても、タスクバーが隠れないという報告が多くあがっています。
タスクバーが隠れない/非表示にならない場合に試したい具体的な解決策についてまとめていきます。
「自動的に隠すボタンを何度もON/OFF」してみる
「タスクバーを自動的に隠すボタン」は一回では有効にならないというケースがあります。
もし、一回で有効化されない場合には、何度かON/OFFを切り替えて挙動を確認してみましょう。
エクスプローラーを再起動する
タスクバーを自動的に隠すボタンをONにしても、うまく作動しない場合は、デスクトップ画面を司っているのデスクトップエクスプローラーのキャッシュメモリなどが干渉している可能性があります。
その場合は、デスクトップエクスプローラーを再起動することで解決する場合があります。
デスクトップエクスプローラーを再起動する手順
- タスクバーのアイコンがないところで右クリックします。
- タスクマネージャーをクリックします。
- アプリ項目にある「エクスプローラー」を右クリックします。
- 再起動をクリックします。
通知領域に「重要な通知」がある。
タスクバーが自動で隠れない場合は、Windowsシステム上で「非表示にするわけにはいかない重要な通知」と判断した情報が隠れている可能性があります。
タスクバー上の通知領域を細かくチェックして、対応が必要なものがないかを確認しましょう。
アクティブなソフトをいったん全て閉じてみる。
タスクバーには、現在起動しているアクティブなソフトのアイコンが表示されています。
一旦、タスクバーに表示されている起動中ソフトをすべて閉じてから、タスクバーのON/OFFを試してみましょう。
再起動後、もう一度同じ作業をおこなう
すべてを行ってもタスクバー非表示にならない場合は、パソコンをいったん再起動してから上記の作業をひとつずつ行ってみましょう。
大体の場合は、この手順で解決します。
もし、再起動後に同じ作業を繰り返してもタスクバーが隠れない/非表示にならない場合は、インストールした何かのソフトが干渉、システムファイルに異常があるなど、もうひとつ深いフェーズでの解決策が必要となります。