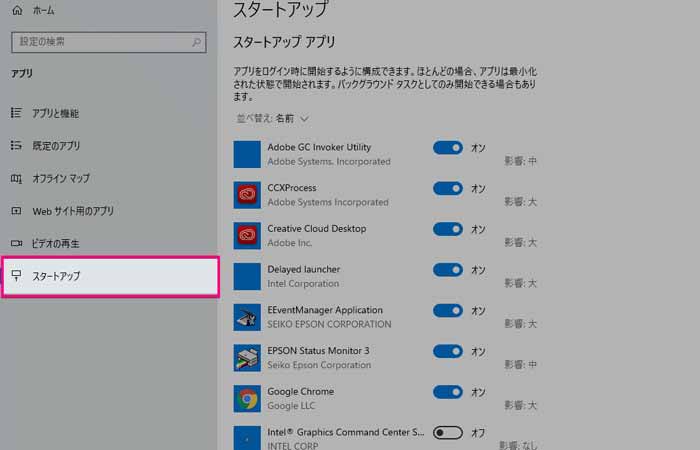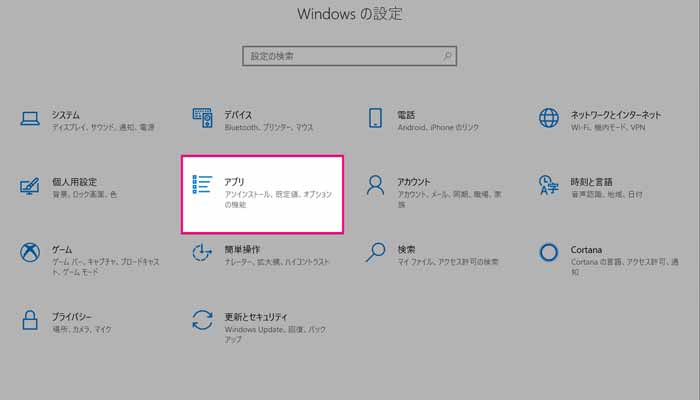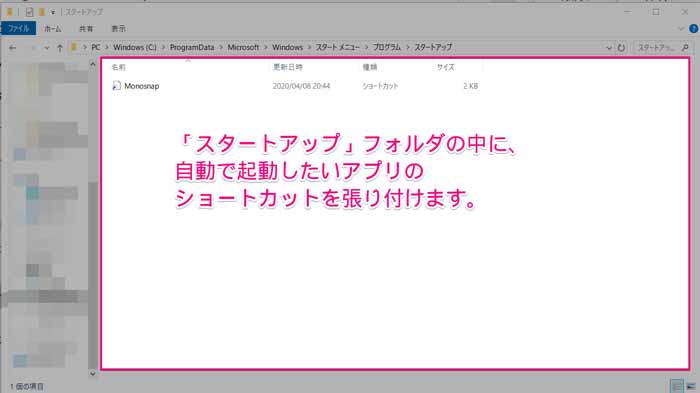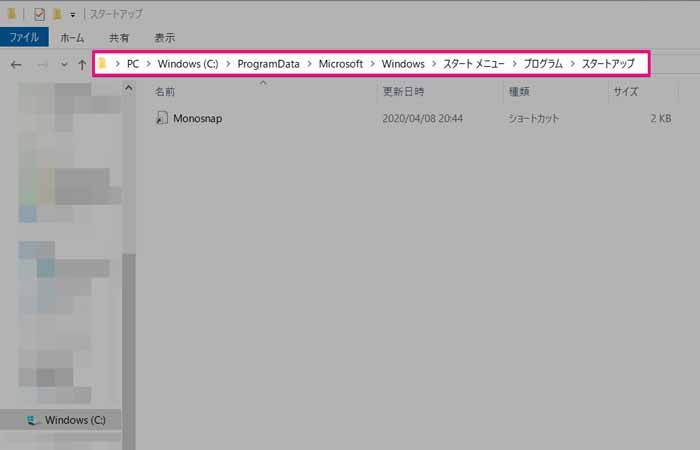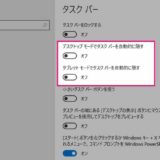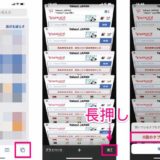記事内に広告を含みます
Windows10パソコンを起動した際によく使うアプリも一緒に起動させることで、手動でアプリ(ソフト)を起動する手間を省くことができます。
今回はパソコン起動時に、自動で起動するアプリ「スタートアップアプリ」を登録する手順をまとめていきます。
タップできる目次
コントロールパネル経由でスタートアップアプリを登録する手順
- 画面左下の「Windowsマーク」をクリックする
- 左端で縦に並んだアイコンの中から「ネジマークの設定アイコン」をクリック
- 「Windows設定」が開くので「アプリ」を選択します。
- 左端で縦に並んだメニューの最下部にある「スタートアップ」をクリック
- 自動起動したいアプリをONにする
なお、上記に画像を添付しましたが、この方法を使った場合には、Windowsが最初からスタートアップで起動できるアプリが決まっています。
もし、この手順で起動させたいアプリが表示されなかった場合は下記の手順を参考にしましょう。
フォルダ経由でスタートアップアプリを登録する手順
こちらは「スタートアップ」というフォルダに、ショートカットを追加して「スタートアップアプリ」に登録する手順です。
下記の手順で進めば簡単にスタートアップフォルダにたどり着けます。
- デスクトップ上に自動で起動させたいアプリのショートカットを作成します。
- マイコンピューター(PC)を開きます。
- C:ドライブをクリックします。
- 「ProgramData」をクリックします。
- 「MicroSoft」をクリックします。
- 「Windows」をクリックします
- 「StartMenu」をクリックします。
- 「Programs」をクリックします。
- 「スタートアップ」をクリックします。
- スタートアップフォルダの中に①で作ったショートカットを張り付けます。
なお、スタートアップフォルダは階層が深いので、直接パスを打ち込めるように該当フォルダまでのパスを張り付けておきます。
C:\ProgramData\Microsoft\Windows\Start Menu\Programs\StartUp
パスをそのままWindowsの枠線で囲んだ部分に張り付けてもスタートアップフォルダにアクセスができます。
スタートアップフォルダの中に、自動起動したいアプリのショートカットアイコンが入れば登録は完了です。
「スタートアップ」フォルダはデスクトップへ
スタートアップアプリを管理するフォルダは、階層が深いので毎回アクセスするのは大変です。
可能であれば、デスクトップ上にスタートアップアプリのフォルダへのショートカットアイコンを張り付けておくと、気軽にスタートアップアプリの調整が可能になり、利便性が向上します。