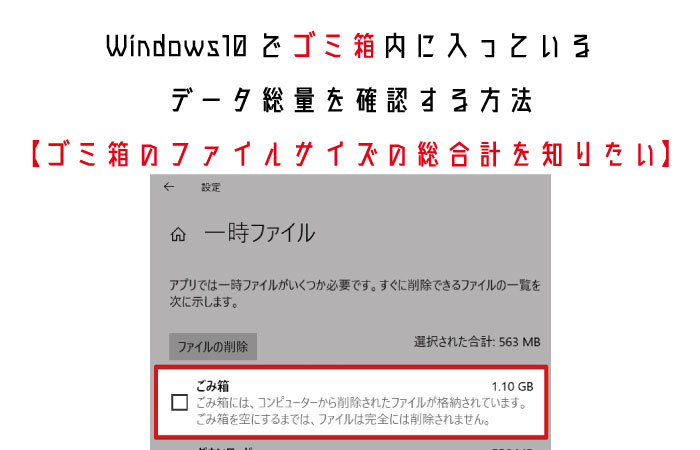Windows10でゴミ箱にはいっているファイルの総合計サイズを確認する方法を紹介していきます。
ゴミ箱内に入っているファイルは、一時ファイルとして、完全には削除されていません。
ゴミ箱内を完全に削除した場合に、どの程度ハードディスクに空きがでるのかを知りたい場合などに有効です。
タップできる目次
ゴミ箱内の総容量を確認する方法
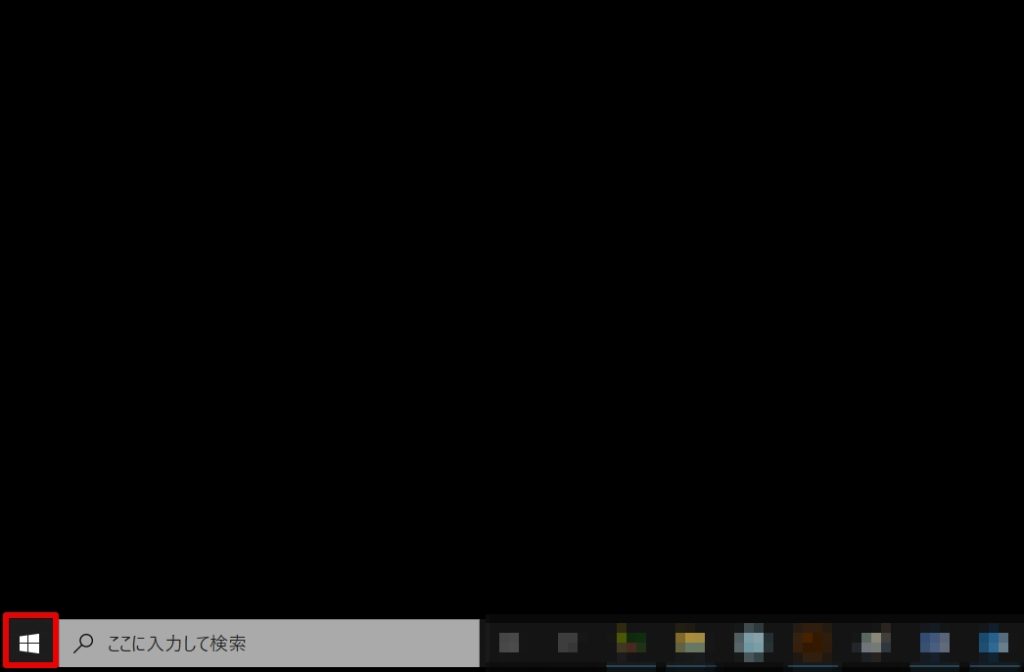
デスクトップ画面上で左下の「Windowsマーク」を左クリックします。
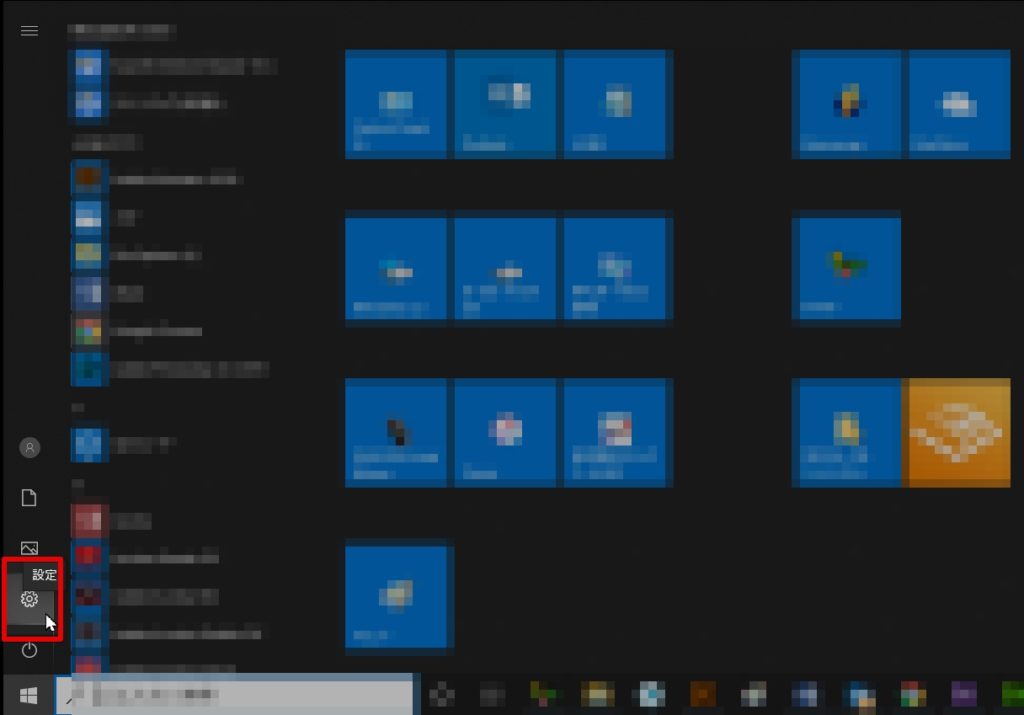
メニューが表示されたら、歯車マークの「設定アイコン」を左クリックします。
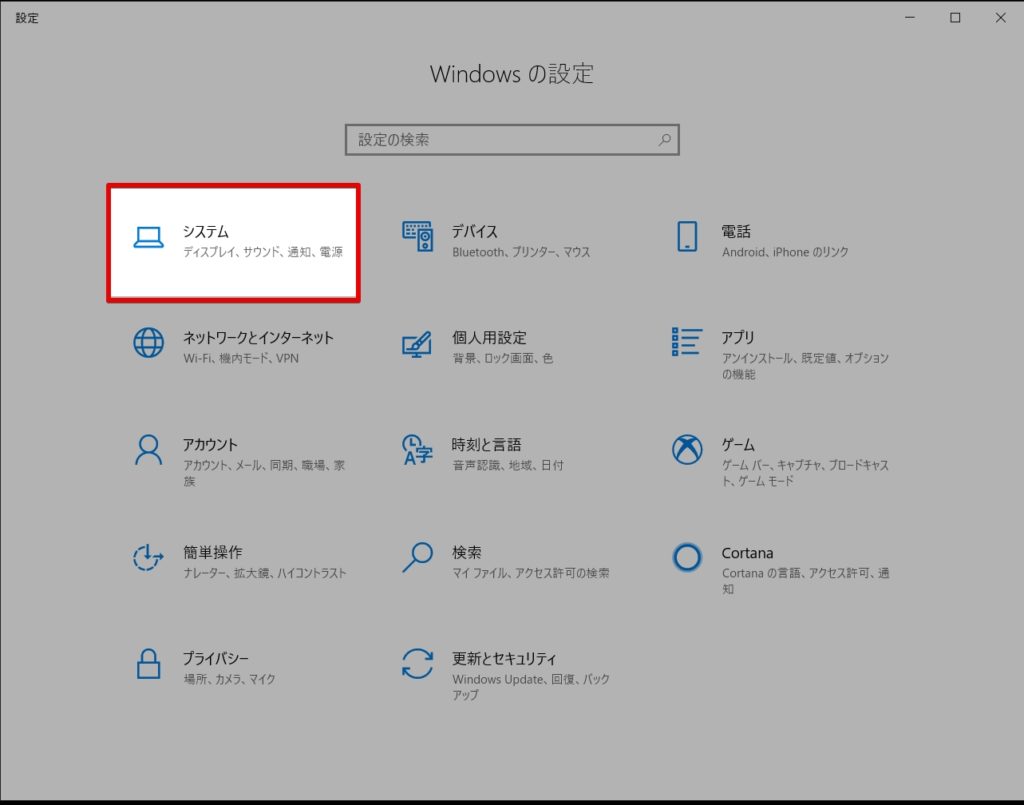
Windowsの設定という画面が表示されたら、一番左上の「システム -ディスプレイ、サウンド、通知、電源」を左クリックします。
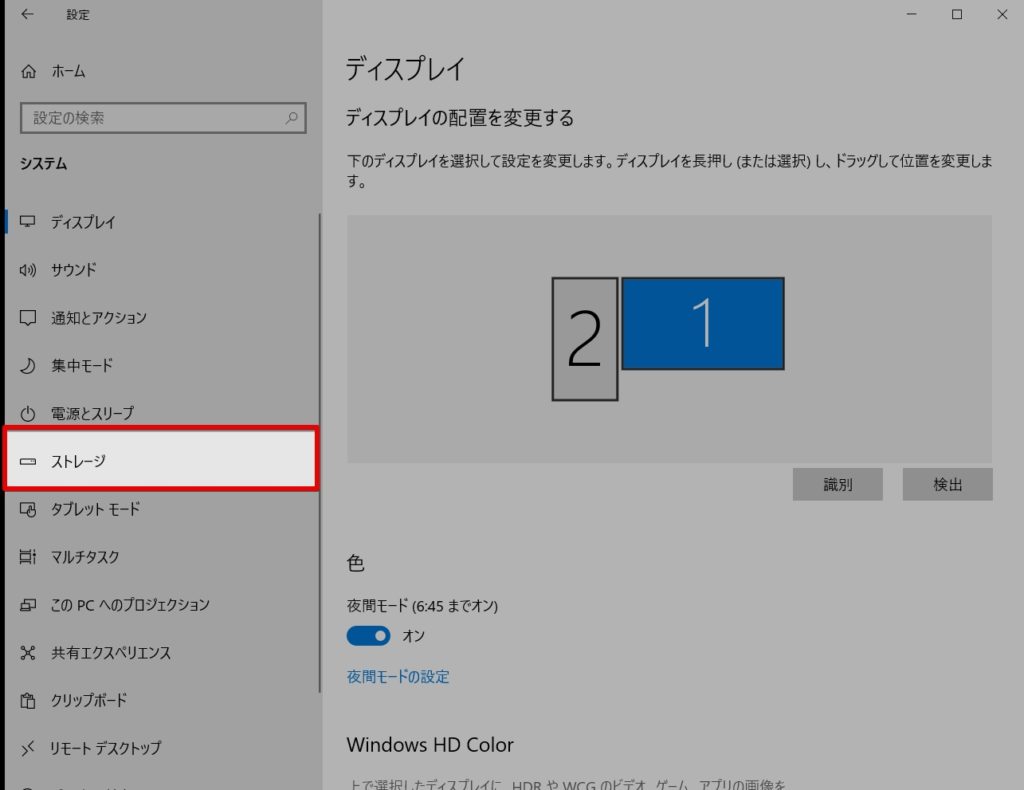
左側に表示されている「ストレージ」を左クリックします。
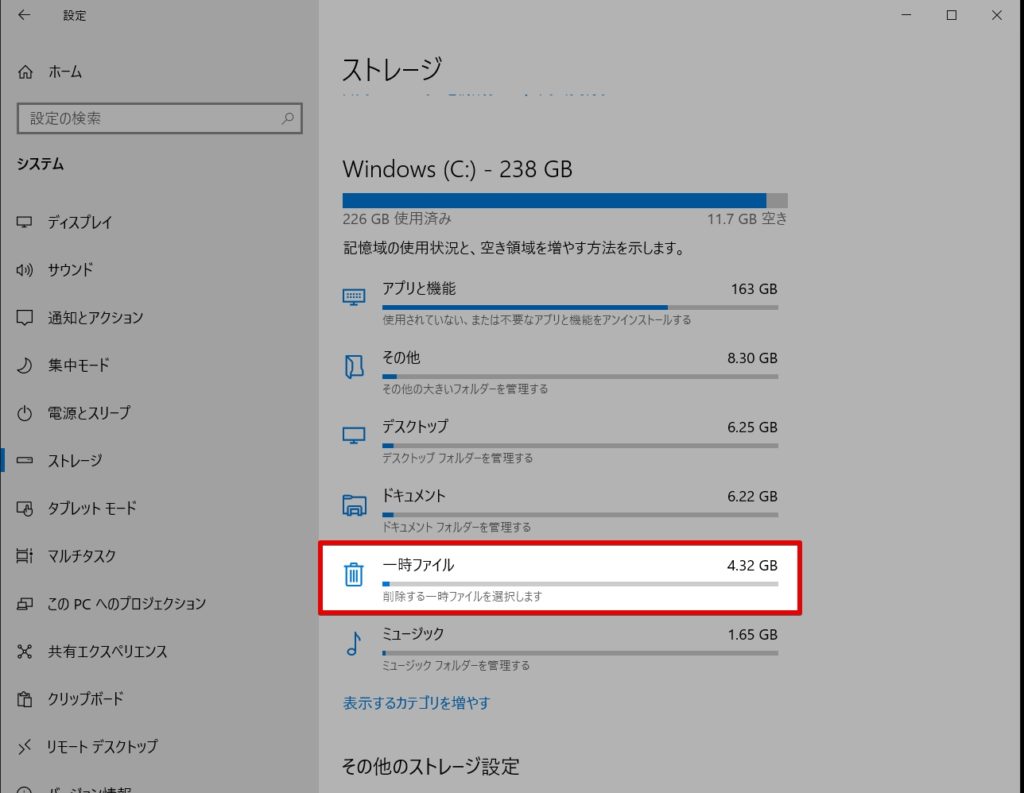
ストレージメニューが表示されます。
「一時ファイル」をクリックします。
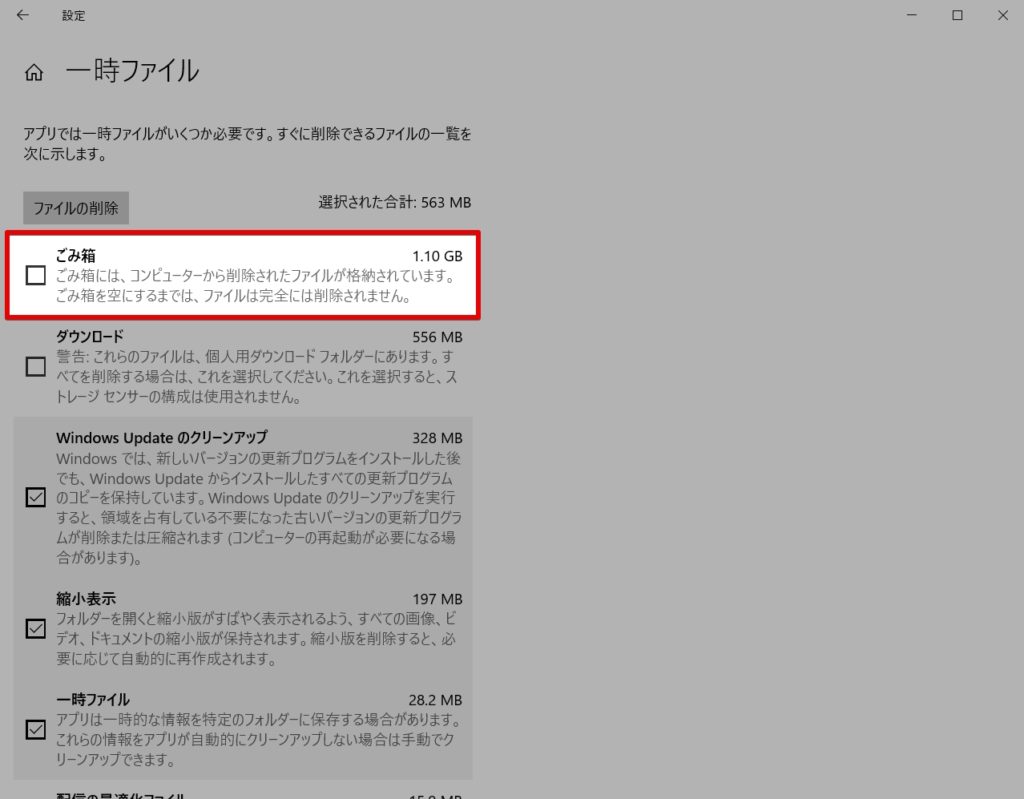
一時ファイルメニューが表示されます。
その中にある、「ゴミ箱」という項目で、ゴミ箱内のデータ総量(総データサイズ)が確認できます。
今回使ったパソコンには、1.1GBのデータが格納されていました。
ゴミ箱内の完全削除(クリーンアップ)をすることで空き容量を増やすことができます。
このシステムの画面からそのままゴミ箱完全削除も
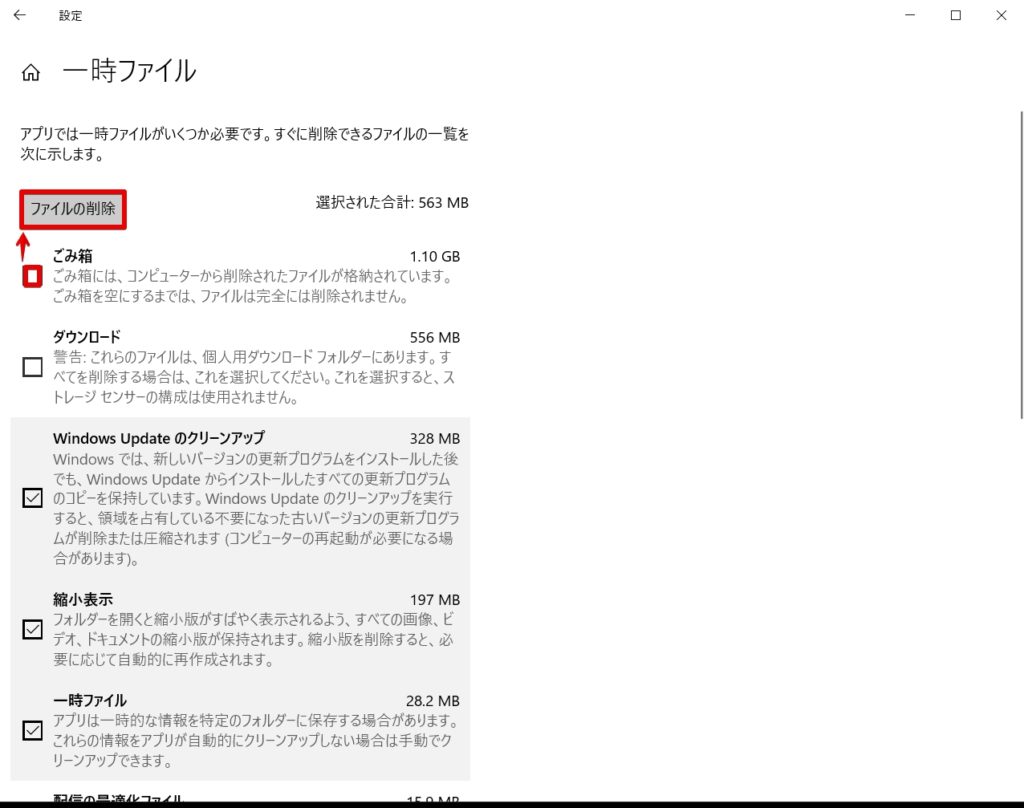
ゴミ箱内を削除したい場合には、ゴミ箱のチェックマークをいれて、ファイルの削除をクリックすると、ゴミ箱内のデータを削除することができます。
ゴミ箱のデータ総量はこの方法では確認できません。
ゴミ箱のデータ総量を確認するためにありがちな行動をまとめます。
以下の方法ではゴミ箱をチェックする事はできません。
・ゴミ箱アイコンを右クリックしてプロパティをだす
ゴミ箱のデータ総量を知りたいときにやってしまいがちなのが、デスクトップのゴミ箱アイコンを右クリックする方法です。
しかし、Windows10ではゴミ箱アイコンを右クリックしても、以下のポップアップが表示されるだけです。
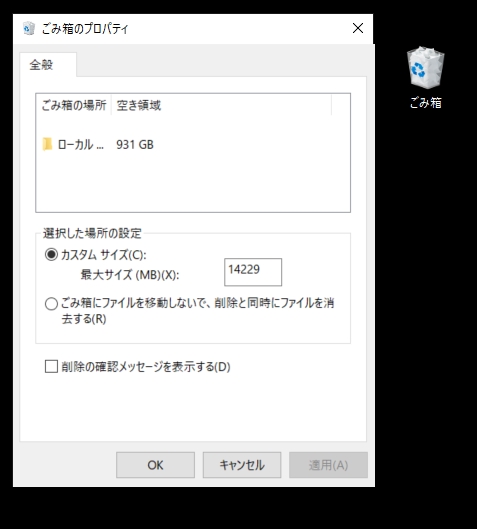
ゴミ箱を右クリックして表示されるプロパティ内でできることは、ゴミ箱に格納できるサイズ調整の画面になってしまいます。
プロパティで表示されるタブも一つだけなので、このゴミ箱右クリックからは、ゴミ箱内のデータ総量は確認できません。
ゴミ箱をクリックしてファイルを全選択する方法
ゴミ箱を左クリックして、ゴミ箱内を表示させる方法でも、ゴミ箱内の総データサイズは確認することができません。
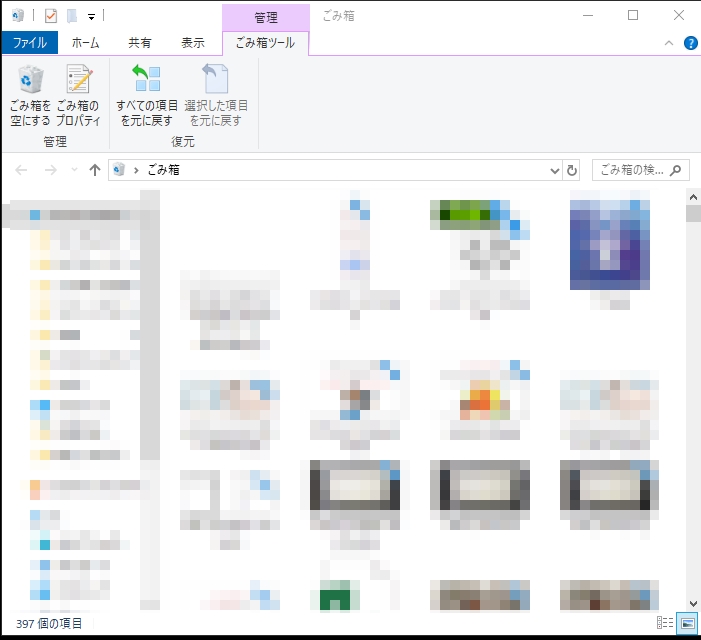
ゴミ箱内部を開く形で確認できるのは、以下のとおりです。
・ゴミ箱に入っているファイルの個数
また、Ctrl+Aなどでゴミ箱内の全ファイルを選択しても、右クリックを押した時点で、選択が解除されてしまいますので、データ総量は知ることができません。
一番カンタンなのは、上でご紹介した方法ということになります。
まとめ
一番カンタンにゴミ箱内のデータ総量を確認する方法をお伝えしました。
ゴミ箱内も定期的にクリーンアップして、快適なデジタルライフを送りましょう。
以上、一番簡単にWindows10のゴミ箱内の総データサイズを確認する方法でした。