この記事のターゲット
・Windows10へのアップデートを検討している
・Windows10への移行がうまくいかない
・Windows10移行後にどうなるかを知りたい
パソコンが複数台ありますが、そのうちサブPCの一台がWindows7でした。
Windows7は、2020年にサポート期限切れが間近に迫った事で、ついに重い腰をあげて、Windows10への移行をすべきときがきました。
本音は、Windows10への移行は面倒くさいのでやりたくありません。
ただ、サポート期限切れのまま継続して使ってしまうと、ウィルスなどが侵入する危険性が高まり、もっと面倒くさいことになってしまいます。
Windowsアップデートで一発で完了するかと思いきや、かなり手こずりました。これからWindows10へのアップデートへの移行を検討する人の役に立てばいいということで、そのすべてを記録として、残していきます。
タップできる目次
Windows7から10へスムーズに移行できるのはごく少数。

実は、今回移行するWindows7のデスクトップパソコンは、2015年に無料アップデート案内がきていた時に、アップデートをトライしていました。
しかし、3年前に行ったアップデートの結果は失敗。
当時は、エラーコードがでていましたが、特にサポート期限が迫っているわけではなかったので、無理にWindows10への移行はせずに、そのままWindows7を使用してきました。
本来は、Windows7のままでも、なにも問題がなかったのですが、サポートが切れるとなると、そのまま継続して利用するわけにもいきません。
3年越しにWindows10への移行をトライしてみようと思います。
Windows10への移行をWindowsUpDataからおこなってみた。
さて、Windows7から、Windows10への移行手順ですが、いつもどおり、WindowsUpdateを活用してみました。
画面左下の、Windowsメニューの中に”Windows Update”という項目が含まれていますのでクリックしましょう。
すると、サブPCの悲しさで、しばらくアップデート通知を放置していたため、多くのアップデートがたくさん蓄積されていました。
まずは、Windows10へのアップデートを行われずに、蓄積されたマイナーアップデートからスタートするようです。
ちなみに、アップデートはWindows7のセキュリティ補強のプログラムがほとんどでした。これから、Windows10にするのに、Windows7のセキュリティ補強いらなくね?と思ったのですが、更新プログラムにWindows10がでてくるまで、ひたすらアップデートを繰り返しました。
今回の作業の本丸である、Windows10の更新作業前に、多くの更新作業をおこなった結果、実際にWindows10のアップデートがWindows Updateに出現するまでには、3時間以上かかったことになります。
Windows10のアップデートが失敗される
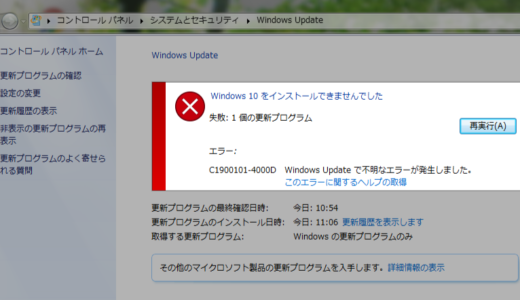
数々のWindows Updateが終了した後に、ついに核心であるWindows10のアップデートが表示されました。
迷わず実行をクリックしました。
ボタンひとつで、OSアップデートされるなんていい時代になったなと思っていると、
失敗通知!
画面には「Windows10をインストールできませんでした」と表示されています。
そして、再実行と書いてありますが、原因をつぶしこまない限りは、何度やっても同じ結果になります。
エラー:C1900101-4000Dとは
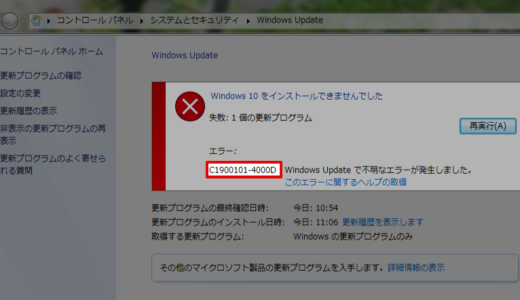
ここで表示されているエラーコードC1900101-4000Dについてネット上を検索してみました。
検索の結果わかったことは、周辺機器の干渉によるエラーの可能性があるということです。
その中でも、最も改善すべき点として挙がっていたのが、プリンター利用のためにインストールしたドライバ類(プリンタをつかうためのプログラム)です。
早速、パソコンにはいっている、プリンタードライバーを一旦削除しました。
手順は、Windowsメニューの”コントロールパネル”から、EPSON、Canonのプリンタドライバのアンインストールです。
プリンタドライバーは、Windows10への移行後に、Windows10用のドライバをインストールを忘れないようにしましょう。
Windows10のアップデートが失敗(2回目)
一度目の対策として、プリンタのドライバを削除してからアップデートにトライしてみましたが、結果は変わりませんでした。(この時点では、アンインストール損)
エラーコードもC1900101-4000Dと、さっきと同じものが吐き出されています。
そこで、再度Windows Updateをクリックすると、さきほど完了させたはずのマイナーアップデートプログラムが再度出現してきました。
すべて、入れたはずなのに、どんどん通知が増えていきます。
さらに、Windowsインストールされたプログラム(Windows10)は指定した深夜3時にインストールされますという通知が来ていましたので、翌朝にはWindows10になっていることと思って眠りにつきました。
Windows10のアップデートが失敗(3回目)
翌朝、パソコンの画面を立ち上げてみると、Window7のままでした。
画面には、相変わらずのエラー通知が表示されていました。
これ以上、何をしたらいいかわかりませんし、Windows10への移行はできるのかと思い始めました。
Windows10公式リンク経由でアップグレード(成功)
私のような、Windows10アップデート難民のかたにおすすめしたいのが、MircroSoftのオフィシャルページ経由でのアップデートです。
参考
Windows 10 のダウンロードhttps://www.microsoft.com
こちらのリンクにアクセスすると、すぐにアップデートのボタンが表示されていますので、クリックするとWindows10のインストールがはじまります。
あとは画面の流れに沿って、クリックしていくだけで作業は完了します。
基本的には、同意しますボタンや、このPCにインストールといった、かんたんな設問しかありませんので、悩むポイントもありませんでした。
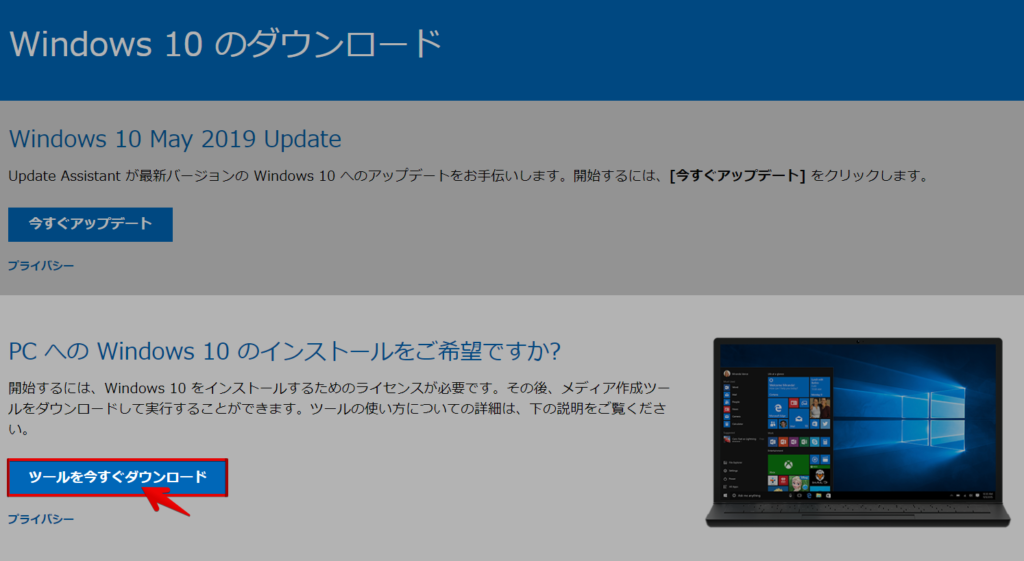
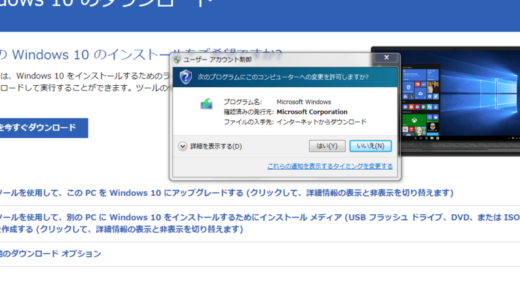
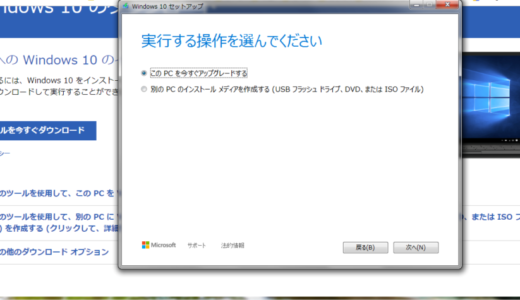
こちらのリンクは公式ページなので、正規ライセンスのWindowsパソコンでなかったり、過去にWindows10へのアップデートのログがない場合は、うまく行かないこともあるようです。
Windows Updataにこだわらず、PC任せにしないのが成功の鍵だった
Windowsのアップデートは、いつもPCに表示されるまま、自動でおこなっていました。
今回のWindows10も、Windowsアップデートを活用していましたが、結果的にWindowsアップデートからはできなかったのが結論です。
いろいろ探し回って、MircroSoft公式ページへのリンクを見つけていなければ、諦めるところでした。
Windows10への移行時間
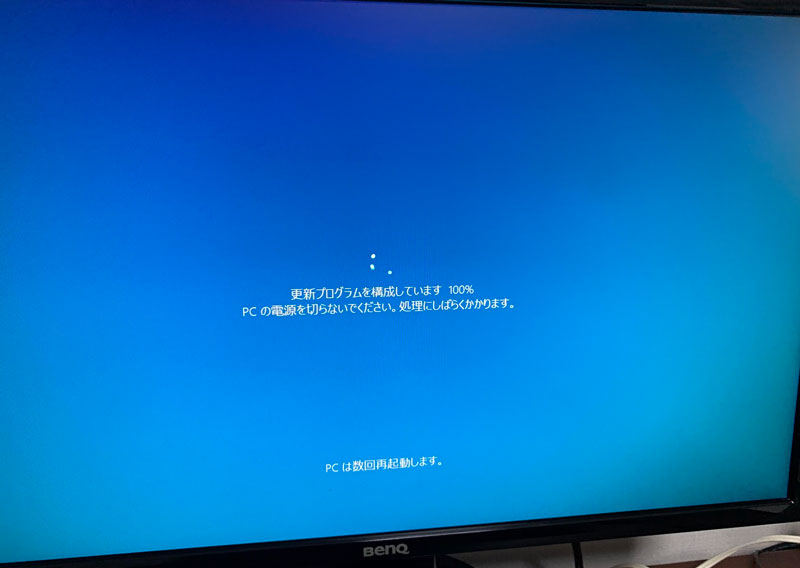
Windows10へのダウンロード、インストール時間ですが、全て含めて4時間くらいはかかったと思います。
時間に余裕がある時に、作業をおこなうようにしましょう。
なお、インストール時には、ディスプレイにも表示されていますがなんどか再起動が繰り返されます。
故障ではないので、ゆとりを持って待つようにしましょう。
まとめ
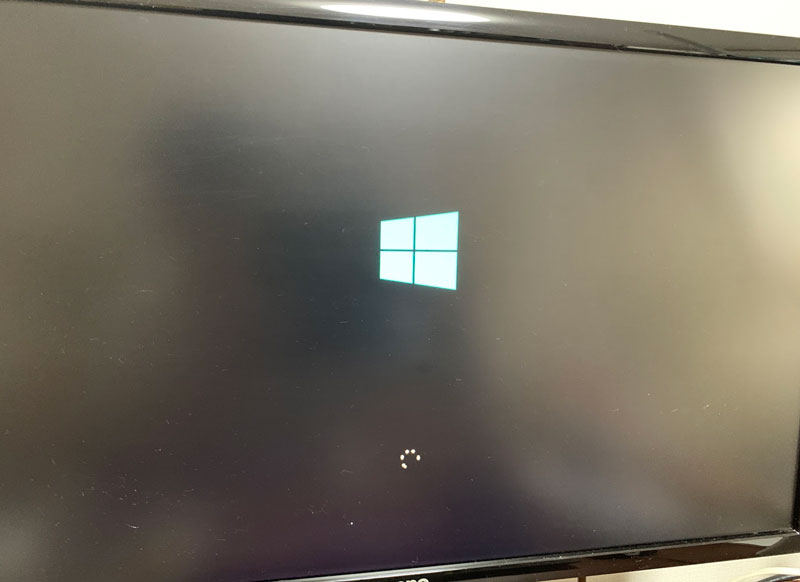
Windows10になったパソコンをみると、苦労がふきとびました。
Q、Windows10への移行するのに必要なことは?
A、絶対移行してやるという執念です。


