【この記事には広告が含まれます】
「WordPressブログはどうやって始めるの?」と、問い合わせが増えてきたので、すぐにブログが始められるよう、わかりやすくまとめていきます。
この記事では、WordPressでブログをはじめる手順を5つのステップに分解してわかりやすくまとめています。つまづきポイントなどは重点的に解説しています。
専門用語はあまり使わず、インターネット初心者向けに、ブログ収益を上げていくためにノウハウを織り込んでいます。この記事では、よいブログライフをスタートをお約束します。
この記事では、60分でのWordPressブログを開設を目指します。
タップできる目次
WordPressブログをはじめる流れ

まずは、全体の流れをざっくりと。
- 手順①:サーバーを借りる
- 手順②:ドメインを取得する
- 手順③:ドメインとサーバーを連携する
- 手順④:WordPressをインストールする
- 手順⑤:WordPressの初期セットアップ
この手順の通り進めると、おおよそ60分あれば、WordPressブログオーナーになることができます。さっそく、具体的な解説していきます。
手順①:サーバーレンタル手続き

初心者には、ConohaWIngがおすすめです。
さくらサーバーやエックスサーバーなども有名ですが、ベストな選択はConohaWingです。
初期費用無料なので契約しやすいうえに、1時間2円というお得さ。
国内最速のレスポンスで、ページ表示や管理画面がテキパキ・サクサク反応するのでノンストレスで、困ったときのサポート体制も充実しています。
このブログもConohaWingと契約しています。※Wingパックがおすすめ。
国内最速・安定感・コスパNO.1 Conoha Wing![]()
【追記】
ConohaWingが3冠達成していました。
もし、契約についてわからないときはサポートセンターもあります。
チャットサポート
受付時間10:00~18:00(平日のみ)
電話サポート:03-6702-0428
受付時間10:00~18:00(土日祝を除く)
※音声ガイダンスで進むと担当に繋がります。
手順②:ドメイン取得
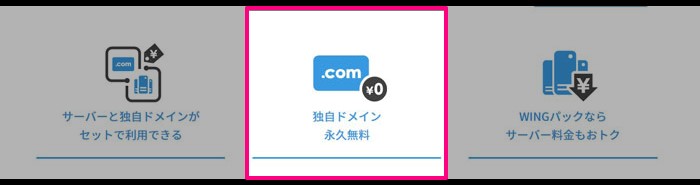
ドメインとは、「●●●.net」のようなブログURLのことです。
ブログURLに関しては、自分のセンスで自由に選択することができます。
このブログであれば、yutalog.netが「自分で選択したURL」になります。
ドメイン取得できるサイトはたくさんありますが、どこで取得してもブログ運営において有利・不利は一切ありません。
ちなみに、ドメイン取得に関してはConohaWingで、WINGパックを選択するとドメインがずっと永久に無料になります。
WINGパックとは、サーバー料金を毎月ではなく、3カ月おきに払うようにするだけで、料金が安くなりドメインが永久無料になるという仕組みです。
ぶっちゃけ、ブログの固定費を下げられるので超お得です。
選択プランは、一番リーズナブルな「ベーシック」で問題ありません。上位プランとも大きな性能差はなく、このブログで月間20万を超える大量アクセスがあった時でも余裕たっぷりでした。
なお、プラン・契約期間・WINGパック解除などは後から自由に変更できますので、とりあえずでOKです。
WINGパックにしたくない場合のみ、お名前ドットコムでドメインを取得しましょう。
ドメイン名はなにがいい??
ドメイン名は、基本的になんでもOKです。
もし、取り上げたいテーマが決まっている場合は、そのテーマにちなんだ名前してみるのもおススメです。
また、ブログネーム(ニックネーム)などが決まっている場合には、名前をドメインにするのも王道です。
結論、ルールはありませんので、自分がやりたいドメインでやるのが一番です。
手順③:サーバーとドメインを連携する
サーバーレンタル、ドメインの手続きが完了したら、サーバーとドメインを連携させていきます。
ちなみに、さきほど紹介したWINGパックであれば、この連携する手順は省略できますので、ここの段落はスキップしてOKです。
もし、お名前ドットコムなどでドメインを取得した場合には、お名前ドットコムのダッシュボードでネームサーバーを変更して連携させる手順が必要です。
こちらの記事を参考に連携作業を進めていきましょう。
https://www.onamae.com/guide/p/67
手順④:WordPressをインストールする
これからWordPressを始めようとする人は、うらやましいです。
ConohaWingの管理画面を、手順通りにクリックをしていくだけでWordPressを自動インストールできる時代になりました。このシステムがあれば専門知識がなくても、初心者でも余裕です。
詳しくは、下記記事をご覧ください。
>>ConohaWingにWordPressを自動インストールする手順
以前は、WordPressインストールでつまづく人が多く、サーバー契約してもブログ開始を諦めてしまったり、高いお金を払って外注する人もいました。しかし、現在ではワンクリックでOK。
便利すぎて泣けます。昔の苦労はなんだったんだろう。
手順⑤:WordPressの初期セットアップ
その1:デザインテーマの設定
WordPressブログは、好みのデザインテーマをダウンロードして、セッティングすると、サイトデザインを一式変更するできることができます。
突き詰めた話ですが、テーマ選択は、ブログの成否がかかっているといっても過言ではありません。
見た目がイイというのも大事ですがもっと大事なのは中身の話しです。
事実として、ブログで月額10万以上をしっかり稼いでいる人の大半が有料テーマを使っています。
このテーマ代をけちると、せっかくいい記事を書いても読まれないまま終わってしまう可能性があります。
ConohaWingとの相性も良く、すべての必要条件をクリアしているテーマは下記のとおりです。
ConohaWingと相性のいいおすすめ有料テーマ
ここに紹介したどのテーマも、月額100万以上を稼ぐ人たちを多数輩出していて、性能も実績も十分です。
いまからブログを始めるならAFFINGER6(アフィンガー6)が特におすすめ。理由はシンプルで成功事例が続出しているからです。
AFFINGER6(アフィンガー6)
品質にこだわることで定評のあるメンタリストDaiGoさんの公式ブログもAffinger5を使っています。
その2:パーマリンクの設定
WordPressのダッシュボードの左側のメニューバーにある設定>>パーマリンク設定>>共通設定の順にクリックしていきましょう。
「投稿名」にチェックを入れて保存しましょう。
URLが投稿名になることで、検索上位表示においてわずかですがスコアがアップします。
その3:プラグインの設定
プライグインでおススメなのは、以下の通りです。
・Classic Editor
ブログ執筆のエディターです。最新のエディターが使いづらいとの声も多いのでこちらをインストールしておきましょう。
・AddQuicktag
タグを登録しておくことができ、タグ入力を効率化してくれます。
・Contact Form7
問い合わせフォーム用におすすめです。いいお話しが舞い込んできたりすることもあるのでブログの連絡窓口は持っておきましょう。
なお、プラグインストアにはたくさんのプラグインがあります。
ほとんど無料なので、マイブログを始めた時は、どんなものか試したくなって、たくさんインストールしがちです。
しかし、たくさんインストールしすぎるとサイト動作が重くなって上位表示に不利に働きますので、プラグインは必要最低限での運用していきましょう。
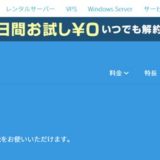 【速いのはどっち?】Xserver vs ConoHa WINGどちらのレンタルサーバーがおすすめか比較。
【速いのはどっち?】Xserver vs ConoHa WINGどちらのレンタルサーバーがおすすめか比較。
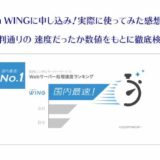 ConoHa WINGに申し込み!実際に使ってみた感想をレビュー、評判通りの速度だったか数値をもとに徹底検証!
ConoHa WINGに申し込み!実際に使ってみた感想をレビュー、評判通りの速度だったか数値をもとに徹底検証!
 【ブログのやり方・2020最新版】WordPressはコスパで決める!初心者向けにやさしく解説【100%成功・簡単15分スタートガイド】
【ブログのやり方・2020最新版】WordPressはコスパで決める!初心者向けにやさしく解説【100%成功・簡単15分スタートガイド】


