iPhoneで表示されている画面を、写真にして、画面記録しておくスクリーンショットを撮る方法をご紹介していきます。
スクリーンショットをするための事前設定は必要ありません。
タップできる目次
iPhoneでスクリーンショットを撮る手順
iPhoneのスクリーンショットの具体的な流れは下記の通りです。
- サイドボタン(スリープボタン)と、音量をあげるボタンを同時に押します。

- スクショすると、画面が光って左下にプレビューが表示されます。プレビューをタップします。
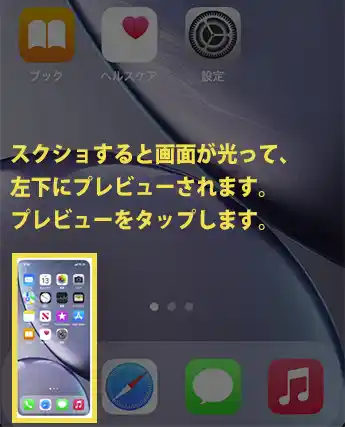
- 画面の左上にある完了をタップします。
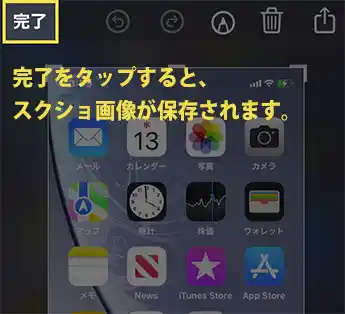
スクリーンショットが成功すると、画面に一瞬フラッシュで光り、画面の左下にキャプチャが表示されます。キャプチャをタップして、保存ボタンを押しましょう。
こちらの動画でより分かりやすく解説しています。
iPhoneでスクリーンショットを撮る際の注意点
スクリーンショット後は、画面左上の完了ボタンをタップして、完了処理を必ず実施してください。
完了ボタンを押さないと、スクリーンショットが本体に保存されずに破棄されてしまいます。
撮影したスクリーンショットを確認する方法
- 写真アイコンをタップします。
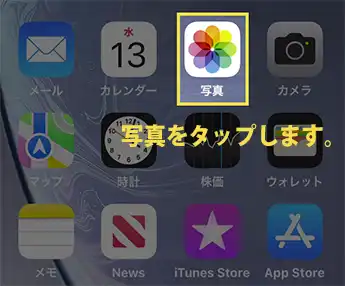
- 通常の写真と同じカメラフォルダ内にスクショ画像が保管されています。
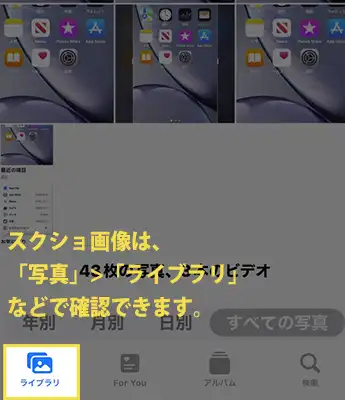
- スクリーンショットだけを確認したい場合、スクリーンショットフォルダが用意されています。
「写真」>「アルバム」>「スクリーンショット」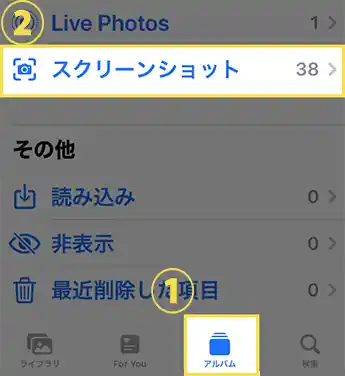
スクリーンショットフォルダが見当たらない場合、アルバムをタップしてから、少し下にスワイプすると出てきます。
ホームボタン型でスクリーンショットを撮る方法
ホームボタンがあるiPhoneのスクリーンショットは、ホームボタンと電源ボタンを長押ししてください。

- 右サイドにあるサイドボタン(スリープボタン)と、ホームボタンを同時に押すだけです。
- 画面の左下にスクショ画像が表示されるので、タップします。
- 画面の右上にある完了をおします。
- 写真アイコンをタップして、スクリーンショットの項目から確認できます。
背面タップでスクショできるようにする方法
最後にご紹介したいのが、背面タップしてスクリーンショットをするやり方です。
こちらを実行するには、対応機種、設定が必要です。
背面タップの対応機種は、iPhone8以降のiOS14以上にアップデートした機種です。iPhone7とそれ以前の機種は非対応です。
頻繁にスクショを利用する場合、設定しておくとスクショが簡略化できるので便利だと思います。
- 設定をタップします。

- アクセシビリティを開きます。
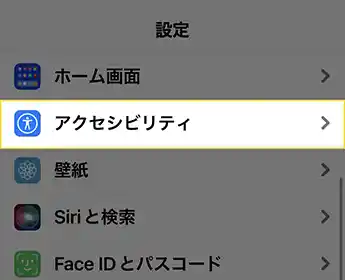
- タッチを開きます。
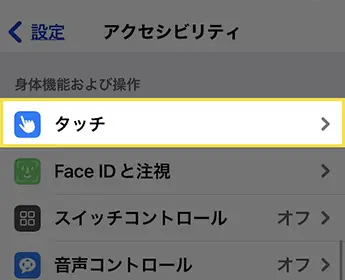
- 背面タップを開きます
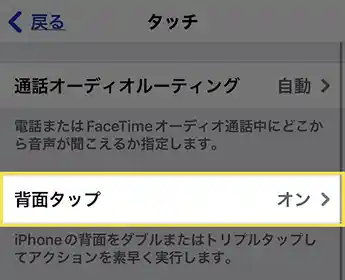 。
。 - ダブルタップを開きます。
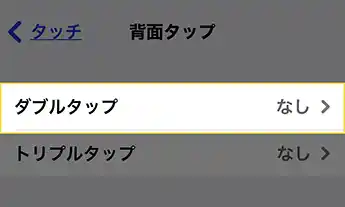
- スクリーンショットを選択します。
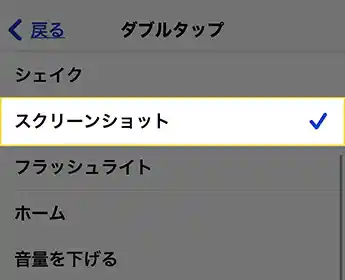
初期設定こそ面倒ですが、この方法でスクリーンショットに慣れれば、とても使い勝手がいいです。
ここでは、ダブルタップにスクリーンショットを設定していますが、トリプルタップで作動させることもできます。
まとめ
- iPhoneのスクリーンショットは、ボタンを2つ同時押しです。FaceIDモデルは「サイドボタン」と「ボリュームUPボタン」。旧モデルの場合は「ホームボタン」と「サイドボタン」の同時押しです。
- スクリーンショット後、左下にプレビューされますので、プレビュータップして、完了処理(保存)をしましょう。
- 背面をタップして、スクリーンショットできるように設定することもできます。


