iPhoneの写真をモザイク加工してぼかす方法について紹介します。
iPhone標準のカメラアプリには、モザイク加工は搭載されておらず、仕方なくペンツールで塗りつぶしてているというユーザーも多いのではないでしょうか?

しかし、ペンツールだと明らかに「消している感」がでてしまって、加工部分が悪目立ちするので、見た目がよくありません。
そんな時は、![]() LINEを活用して、iPhoneの写真をモザイク加工することで、周囲になじむように自然にぼかすことができます。
LINEを活用して、iPhoneの写真をモザイク加工することで、周囲になじむように自然にぼかすことができます。
この記事では、実際にモザイク加工の作業をしながらわかりやすく解説していきたいと思います。
文字を読むのが面倒な方は、動画でわかりやすく解説しています。
タップできる目次
iPhoneの写真をモザイク加工したい!

友人に写真を送る時や、Twitterやインスタなどで、共有したい写真があるのに、消したいものが映り込んでいたりして、共有を諦めたりしていませんか?
また、SNSに掲載等する場合、意図せず映り込んでしまった、第三者の人の顔なども、誰か分からないようにぼかすのがマナーとされています。
LINEでカンタンにモザイク/ぼかしをかけられます。

ただ、ぼかしたり・モザイク加工するのは、専用アプリが必要なんじゃないか?面倒なんじゃないか?と思われがちですが、実はとても簡単な方法があります。
結論から言うと、![]() LINEアプリを使って、カンタンに写真のモザイク加工をすることができます。もちろん無料です、お金はかかりません。
LINEアプリを使って、カンタンに写真のモザイク加工をすることができます。もちろん無料です、お金はかかりません。
以下の写真も、実際にLINEでモザイク加工/ぼかし加工を実施したものです。

このようにLINEがあれば、モザイクをかけるアプリは不要で、iPhoneの標準のラインで消すよりも、自然なかたちで写真をモザイク加工して、スマートにぼかすことができます。
LINEを使っていない人はあらかじめダウンロード、インストールしておきましょう。
iPhoneの写真をモザイク加工してぼかす方法
iPhoneの写真をモザイク加工してぼかす手順です。
 LINEを起動します。
LINEを起動します。- 適当な誰かとの「トークルーム」を開きます。
※万が一、編集中に誤送信しても問題ない人が望ましいです。できれば自分宛ての「keepメモ」のトークルームがおすすめです。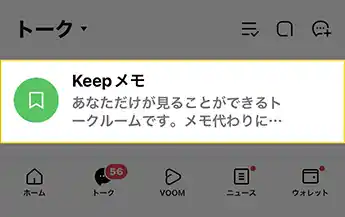
- 「写真マーク」をタップします。
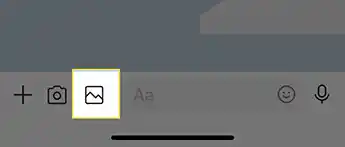
- モザイク加工で「ぼかしたい写真」を選択します。
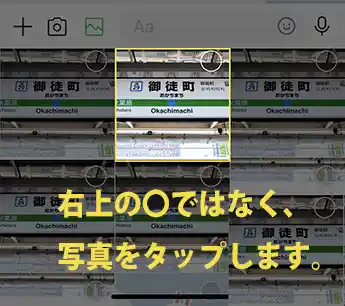
- 写真編集画面になるので、「モザイクマーク」をタップします。

- 画面下部でモザイク加工/ぼかし加工の2種類を選択できます。
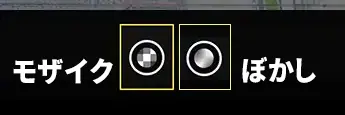
・左側が「モザイク」
・右側が「ぼかし」任意の加工方法を選び、処理したい場所を指でなぞります。途中で加工方法を変更したり、併用することもできます。
- モザイク加工/ぼかし加工が終わったら完了をタップします。
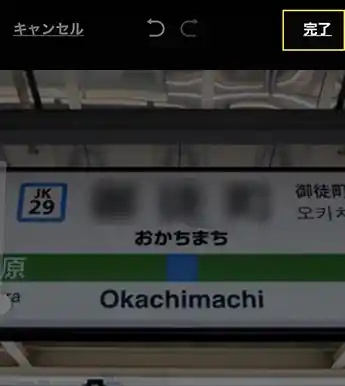
- ダウンロードボタンをタップして保存します。
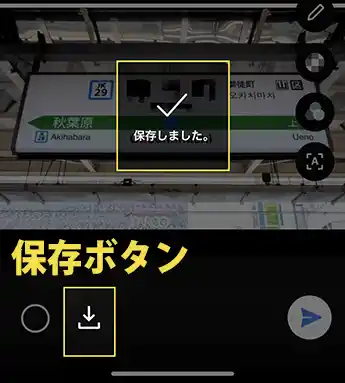
以上で、写真のモザイク加工された写真の保存が完了しました。
写真アルバムを開くと、モザイク加工された写真が確認できますので、アルバムから活用しましょう。
iPhoneの写真をモザイク加工する際の注意点
モザイク加工後、必ずダウンロード保存する
モザイク加工後に、ダウンロードボタンを押し忘れてしまうと、せっかくぼかした写真が、破棄されてしまいます。
編集が終わったら、必ずダウンロードボタンをおして写真を保存するのを忘れないようにしてください。
iPhoneの写真アルバムに保存されていないと、いろいろなアプリで活用できませんので、しっかりダウンロードボタンをタップしましょう。
モザイク加工した写真をダウンロードしても原本は残ります。
モザイク編集でぼかした写真は、ダウンロードボタンを押した場合には、原本とは別口で保存されます。
ダウンロードしても、モザイクでぼかした写真によって、原本が上書きはされることはありませんので、安心してください。
ちなみに、モザイクでぼかした版・原本の2枚もいらない場合には、不要なほうの写真を削除をしておきましょう。
モザイクをかけた後、送信しないようにする
LINEを活用した写真のモザイク加工作業時に、もっとも多く発生する問題が、加工作業中の誤送信です。
この記事では、誤送信しても問題ないように、自分宛てのトークルーム「Keepメモ」の使用を推奨しています。
しかし、第三者とのトークルームを使用して加工作業をする場合、間違えて送信ボタンを押してしまうと、写真がトークルームの相手に届いてしまいます。
くれぐれも、トークルーム選びには注意しましょう。
ちなみに、モザイクでぼかした写真の用途が、LINE送信用という場合には一石二鳥です。
送りたい相手の人とのトークルーム上で、モザイク加工作業を実施すれば、画面を切り替えることなく、すぐモザイクでぼかした写真を相手に送ることができます。
LINE以外でモザイク加工できるアプリ
AppStoreの検索窓にモザイクと入力すると、まっさきにヒットしたのが、モザイクと言うアプリです。
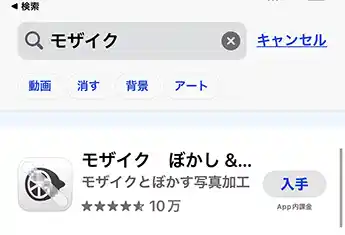
こちらのアプリを試しにインストールしてみました。
結果的には、ダウンロードとインストールに時間がかかり、アプリの広告許諾・クッキー設定から始まり、作業画面には広告が入りますので、かなり不便な思いをしました。
まとめ
iPhoneで写真にモザイク加工・ぼかし加工する場合、LINEがベストな選択肢だと確信しました。


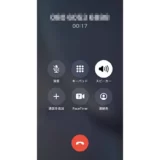
私はLINEが煩わしくて使うのをやめてしまったのですが、iPhoneの標準機能でモザイク加工やぼかしはかけれないんでしょうか??
思春期の女子 さん
iPhoneの標準機能でモザイク加工を実施することはできません。
LINEを使用したくないのであれば、AppStoreからモザイク加工用のアプリをダウンロードするしかないかと思います。
「AppStore」>「モザイクで検索」>「適切なモザイク加工用のアプリをインストール」
参考になれば幸いです。
LINEってただの連絡アプリじゃなく、モザイク加工もできるなんて、便利!
良いこと知りました。
めちゃくちゃいいことを知りました!!!
神情報!ありがとうございました!
すごくわかりやすい説明で 本当に助かりました
ありがとございます
ペンツール使っていました!
こんなに簡単にぼかし編集がLINEでできるなんて。
説明が非常に分かりやすくてとても助かりました!
LINEのモザイクは下部に常にモザイクとぼかしのボタンが出ているため、その部分の編集ができません。写真のサイズを変えずに1枚で利用したいのですが解決策はありますか?