この記事のターゲット
1,Googleスプレッドシートの不要なファイルが増えてきた
2,Googleスプレッドシートをまとめて削除する方法を探している
3,Googleスプレッドシートのフォルダ整理を効率化したい
Googleスプレッドシートは、オンライン上にフォルダが存在していますので、デバイスさえあればどこからでもスプレッドシートへアクセスできるのが強みです。
長くスプレッドーシートを活用していると、フォルダ内に不要なスプレッドーシートもたまりがちになってきます。
今回の記事では、ファイル削除の際には、Windowsでやっているような、”複数のファイル選択して一括削除”の動作ができず困っている方を対象としています。
Googleスプレッドシート上のファイルを一括で削除する手順についてまとめていきます。
タップできる目次
Googleスプレッドシート内の不要なファイルに気づく。
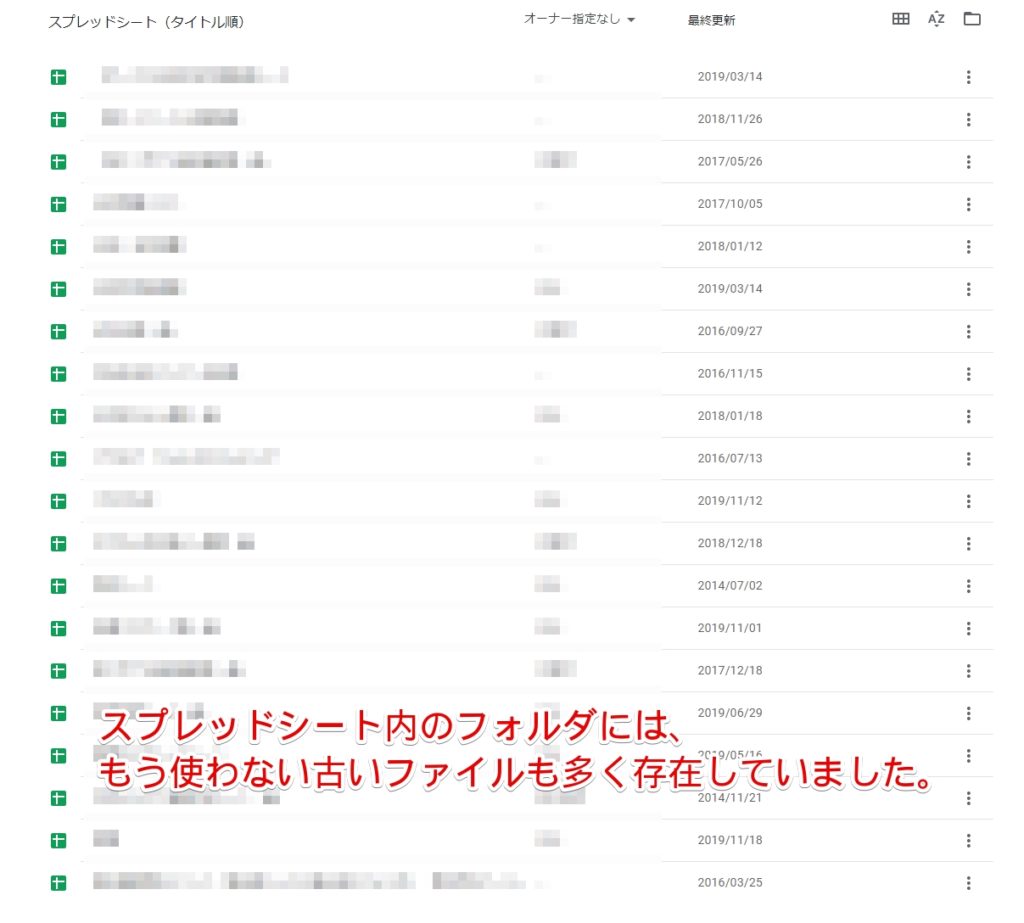
Googleスプレッドシートのフォルダ内に、もう使わない過去のスプレッドシートのファイルがたくさん蓄積されていたことに気が付きました。
念の為に、保管しておいたファイル類も多くありますが、タイトルを見ると消してしまっても問題ないものばかりです。
不要なファイルがあると、業務効率がよくありませんので、この機会にフォルダ内の整理整頓することにしました。
Googleスプレッドシートのアプリ内では、Windowsフォルダのように”ファイル複数選択”ができない。
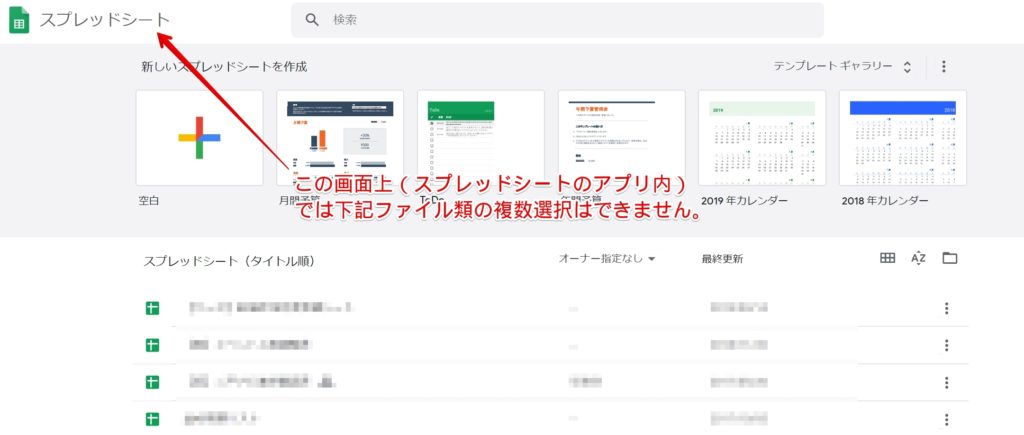
Googleスプレッドシート内で、Ctrl・Shiftを押しながらのファイルの複数選択をしようとしました。
しかし、Windowsであれば、複数のファイルが選択済みになり一括操作ができるはずですが、スプレッドシートのアプリ内では、このショートカットが使えません。
スプレッドシートのアプリ上では、複数選択ではなく新しいファイルが開いてしまって、予期しない動作をするのです。
それならばと、マウスで左クリックしたまま、複数のファイルを囲ってみたのですが、それでも複数選択はできませんでした。
oogleスプレッドシートは、Windowsとは挙動が違い、思い通りにはいかないようです。
ファイルの複数選択は、Googleドライブから行いましょう!
Googleスプレッドシートの一括削除は、Googleスプレッドシート上からではなく「Googleドライブ」であればできる事がわかりました。
Google Driveには、Googleスプレッドシートと同一アカウントで、へログインするだけでファイル操作ができるようになります。
検索窓に「Googleドライブ」と入力するか、以下のリンクをクリックしてGoogle Driveへアクセスしましょう。
参考
Google DriveへアクセスGoogle Drive
Googleドライブ上では、複数選択が可能。
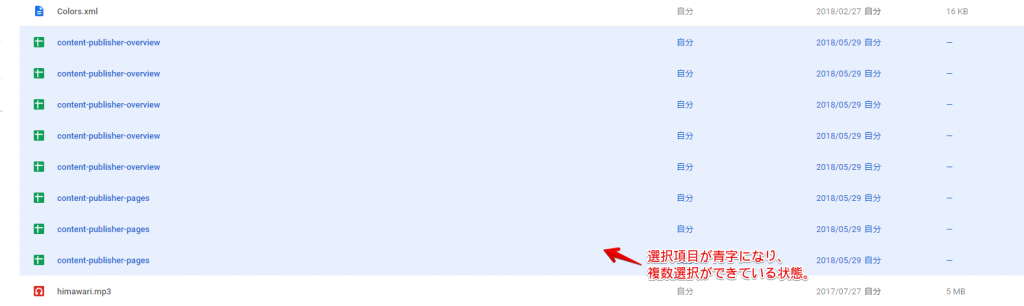
Googleドライブから開くと、Googleスプレッドシートのファイルも通常通りの複数選択が可能となります。
Shift+左クリックでもいいですし、左クリックしながら矢印を引っ張っていく操作でも複数選択が可能です。これで一括削除ができるようになります。
なお、Googleドライブで削除後に、Googleスプレッドシートを開くとまだ削除ファイルは存在しています。ゴミ箱に移動したファイルを「完全削除」することでスプレッドシート上からも不要なファイルが消すことができます。
なお、間違ってファイルを削除してしまった場合は、ゴミ箱の中に削除ファイルが集約されていますので、ゴミ箱から復元が可能です。
ゴミ箱内で削除作業をしてしまうと、二度と復元ができない完全削除となってしまいますので本当に不要なファイルかしっかり確認しましょう!
【iPhone・iPad・Android】のGoogleドライブアプリでも複数選択・一気に削除が可能です
デスクトップパソコンからも一括削除できますが、スマートフォンでのGoogleドライブアプリでも編集可能です。
Googleドライブアプリをインストールして開くと、右上にメニューボタンがありますので、押すと複数選択していく事ができます。
外出中でやる事がない時などは、iPhoneやiPadなどからもデジタルデータの整理が可能となります。
まとめ
Googleスプレッドシート上からも複数選択して一括削除できれば困る事はないのですが、とりあえず目的は達成できたので良かったです。


