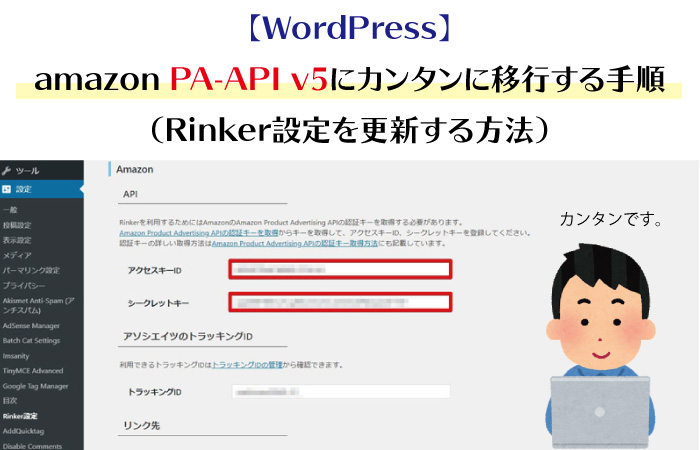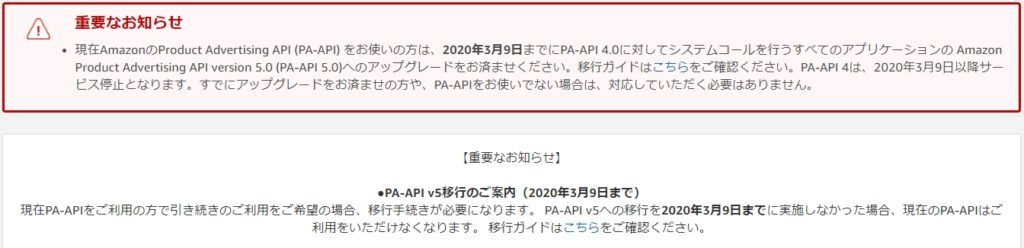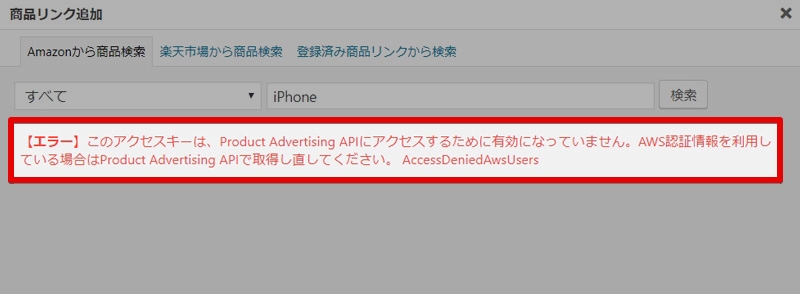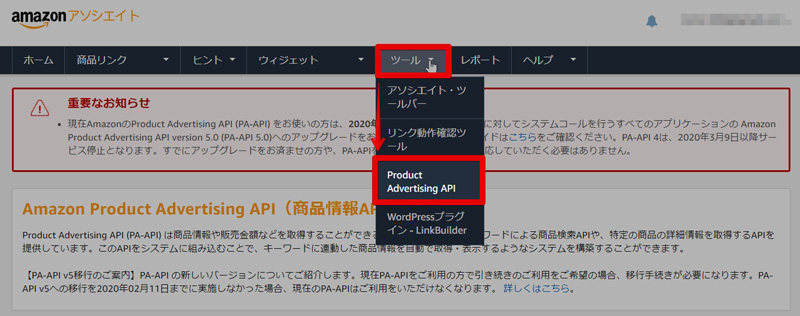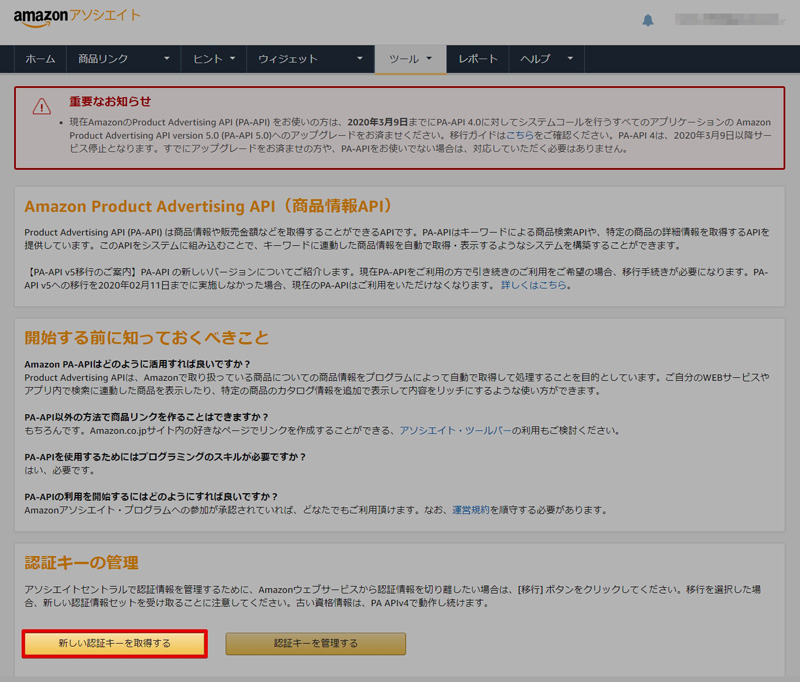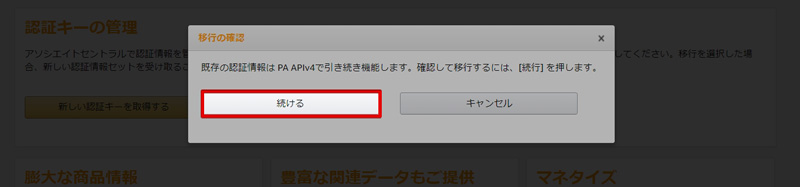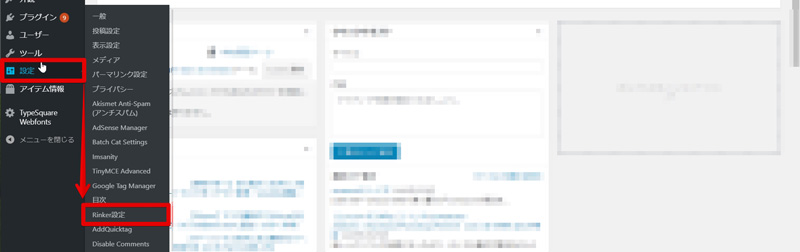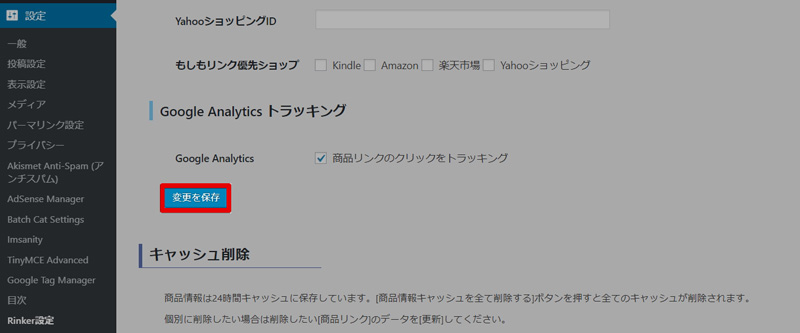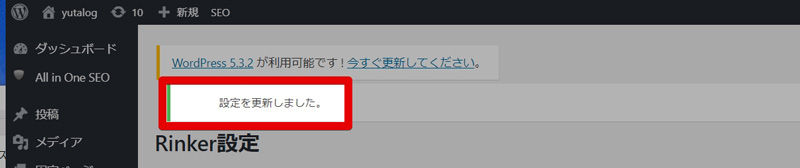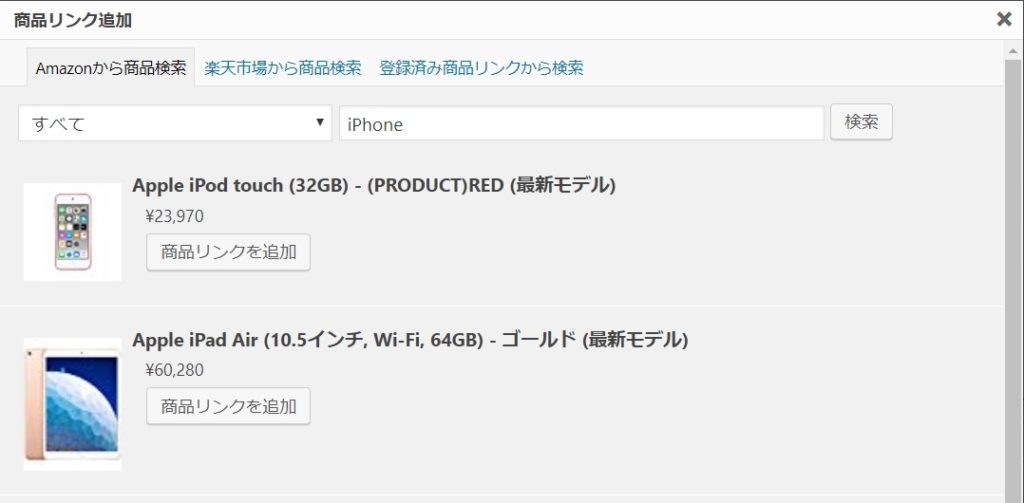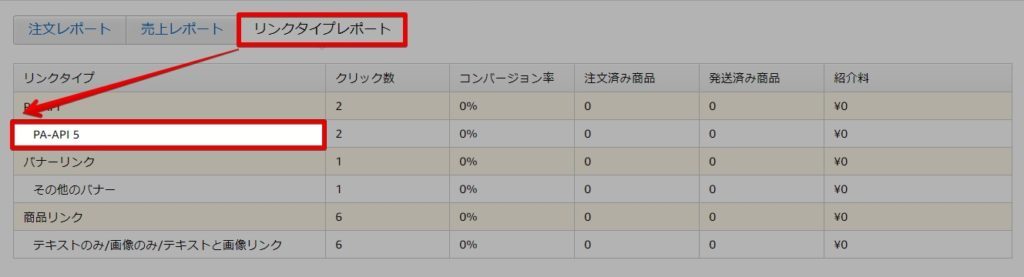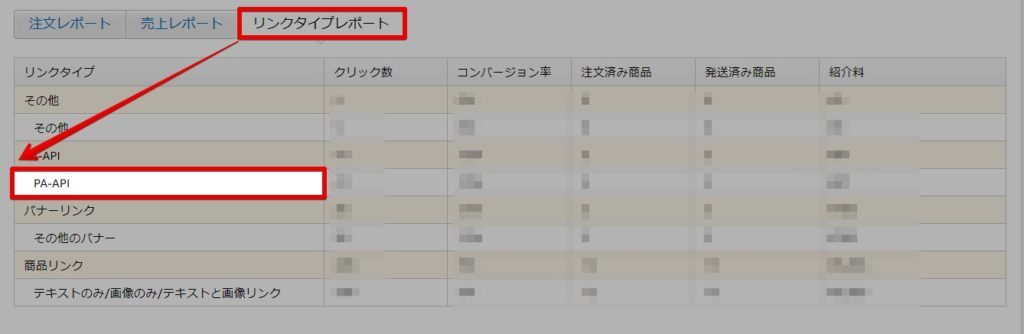Amazonアソシエイトのトップ画面にアクセスすると、Amazon Product Advertising API version 5.0 (PA-API 5.0)へのアップグレードをお済ませくださいという注意喚起がされていました。
早速、移行方法・手順についてまとめていきたいと思います。
タップできる目次
そもそも「amazon PA-API v5」とは
Amazon PA-APIとは、ウェブサイトにAmazonの情報を引き出すためのプログラムのことです。
例えば、商品の写真を表示したり、価格を表示したりできるのも、amazon PA-APIのおかげです。
もし、このアップグレードをスルーしてしまうと、サイトにはamazonが管理している商品情報を表示できなくなってしまいます。
このウェブページでも、amazon APIを活用して商品情報や価格を表示しているページがありますので、早速amazon PA-API v5への移行作業を進めていきたいと思います。
利用中のバージョンの確認方法
ちなみに、旧バージョンのままのAmazon PA-API 4.0をご利用中の場合には、すでに商品検索ができないという影響がでているはずです。
移行する必要があるかどうかは、実際にRinkerなどでamazon商品情報を読み込んでみましょう
実際に下記が旧バージョンでのRinkerでamazon情報を読み込んだ画面です。
旧バージョンだとエラーがでて情報が取得できません。
【エラー】このアクセスキーは、Product Advertising APIにアクセスするために有効になっていません。AWS認証情報を利用している場合はProduct Advertising APIで取得し直してください。AccessDeniedAwsUsers
もし、同じ様にエラーが出て情報を取得できなかった場合は新バージョンに移行する必要があります。
早速、以下の手順で移行をおこなっていきましょう。
amazon PA-API v5に移行する手順
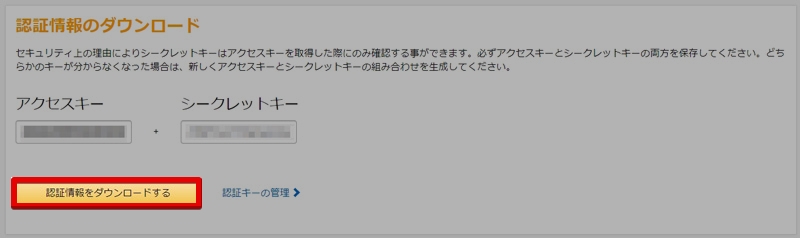
とても重要な「アクセスキー」と「シークレットキー」が表示されます。
特に、シークレットキーは間違えて消してしまうと二度とこのページでは取得できなくなります。
万が一に備えて「認証情報をダウンロードする」をクリックして、パソコンにダウンロードしておきます。
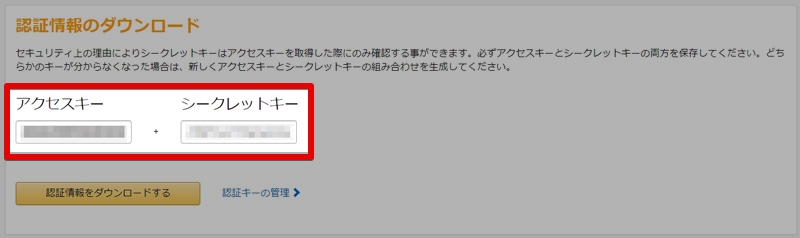
パソコンへダウンロードし終わったら、アクセスキーとシークレットキーを必要な位置にコピーペーストしていきます。
現在amazonの情報を表示しているタブは、すべての設定が終わるまで決して閉じないようにしましょう。
この後の流れは、WordPressのサイトにログインしてアクセスキーとシークレットキーを貼り付ける作業です。
WordPressのダッシュボードを開きましょう
次の作業は、amazonの情報を表示しているタブはそのまま維持しつつ、必ず新しいタブを立ち上げてから、自分のサイトへアクセスしましょう。
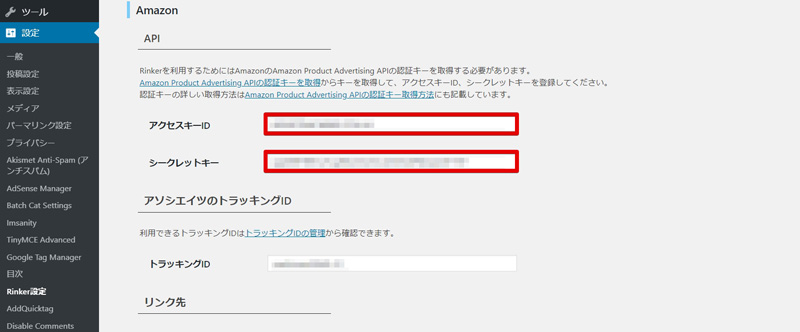
Rinker設定の項目の中に、Amazonという項目があります。
項目の中には「アクセスキーID」「シークレットキー」という2つの入力欄があります。
ここの2つの入力欄には、別のタブで表示しているAmazonのサイトで表示されている「アクセスキー」「シークレットキー」を入力します。
PA-API5への設定が成功しているかの確認方法(翌日以降)
移行作業が完了したら、Amazon商品へのリンクを貼り付けているページにアクセスして一度だけ自分でクリックしてみましょう。
そして、翌日にAmazonアソシエイトのページにアクセスします。
まとめ
思ったよりカンタンに移行できました。