![]() 迷っている人
迷っている人
Gmailの受信フォルダの表示時間がおかしいです!困っています!
こんな疑問に答えていきます。
タップできる目次
Gmailの表示時間がおかしい!ズレる原因とは
Gmailの受信ボックスに表示される時刻は、パソコンやiPhoneなどデバイス側の時間設定に連動しています。
パソコンやiPhoneなどの時刻設定を調整することで、Gmailに表示されている受信ボックスの時間のズレは、すぐに解消することができます。
全体的な流れの解説をすると、日本で設定されているタイムゾーンをあえて変更して、一度別のタイムゾーンを適用させます。
そして、再度タイムゾーンに設定し直すという手順でGmailの時間のずれをもとに戻すことができます。
”具体的な手順”は下記の通りです。
Gmailの表示時間がおかしい!ズレを解消する手順
具体的な手順
画面左下のWindowsマークを押して、Windowsシステムツール内にある「コントロールパネル」を開きます。
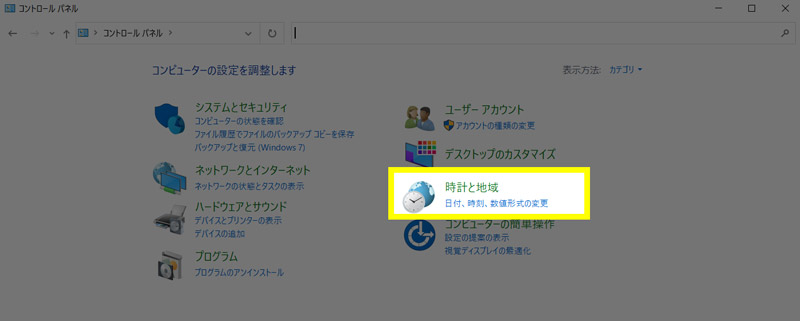
時計と地域をクリックします。
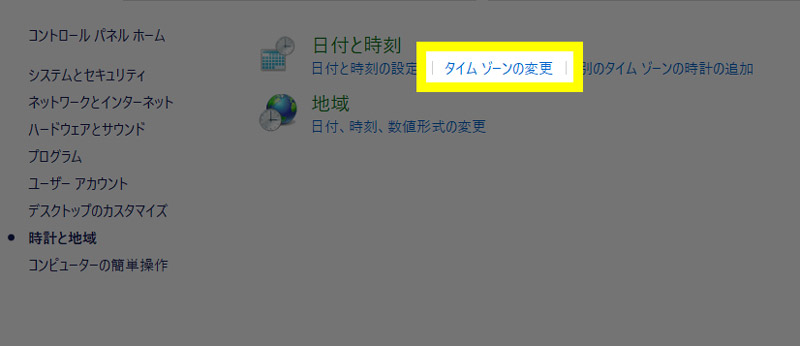
タイムゾーンの変更をクリックします。
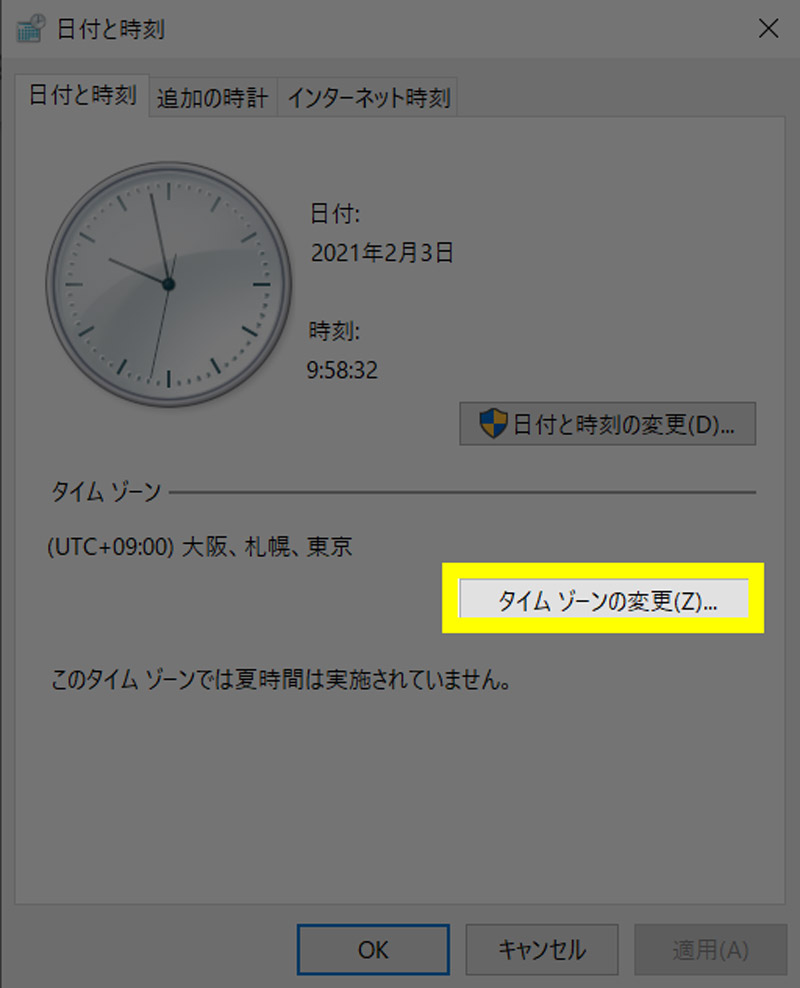
タイムゾーンの変更をクリックします。
※この段階では、正しいタイムゾーン(日本)に設定されていたとしても、一旦別のタイムゾーンに設定してから、戻す必要があります。時刻設定を再起動するイメージです。
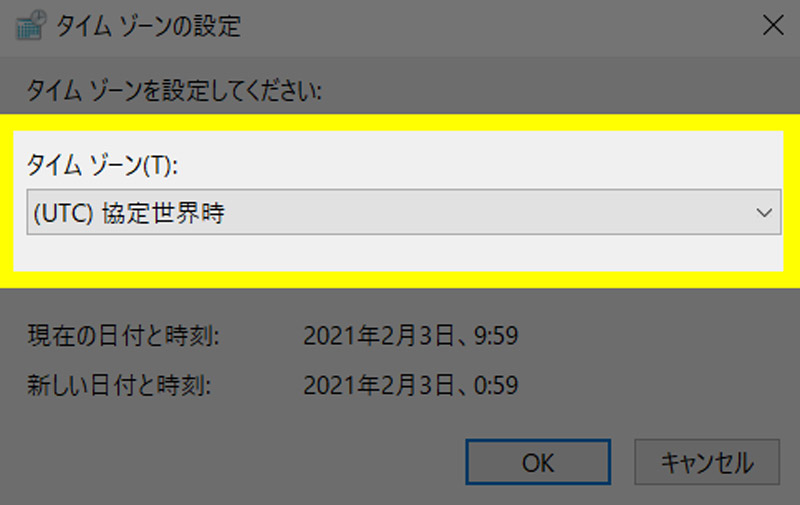
一旦、あえて別のタイムゾーンを選択・適用させます。
デスクトップ画面に戻って、時間がズレている事をチェックしましょう。
画面左下のWindowsマークを押して、Windowsシステムツール内にある「コントロールパネル」を開きます。
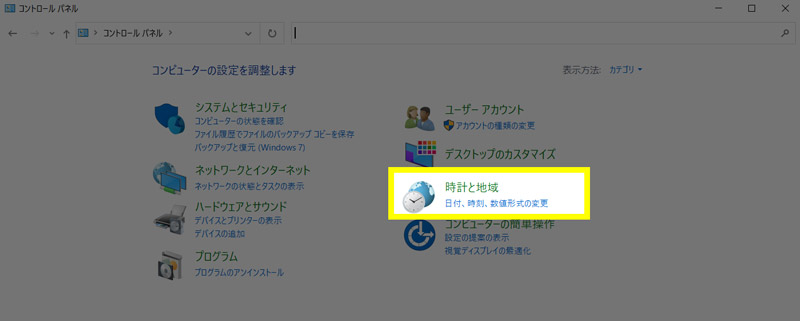
時計と地域をクリックします。
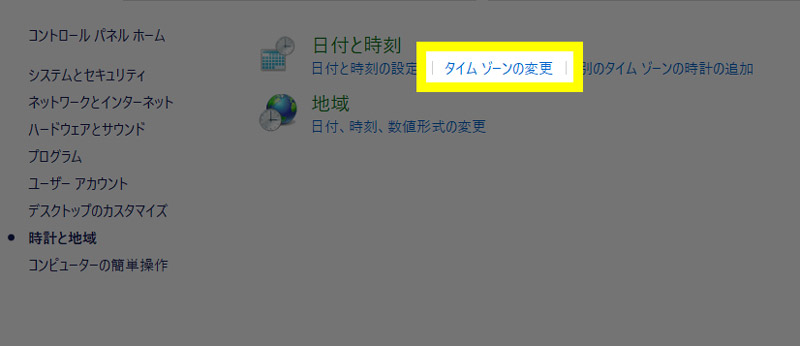
タイムゾーンの変更をクリックします。
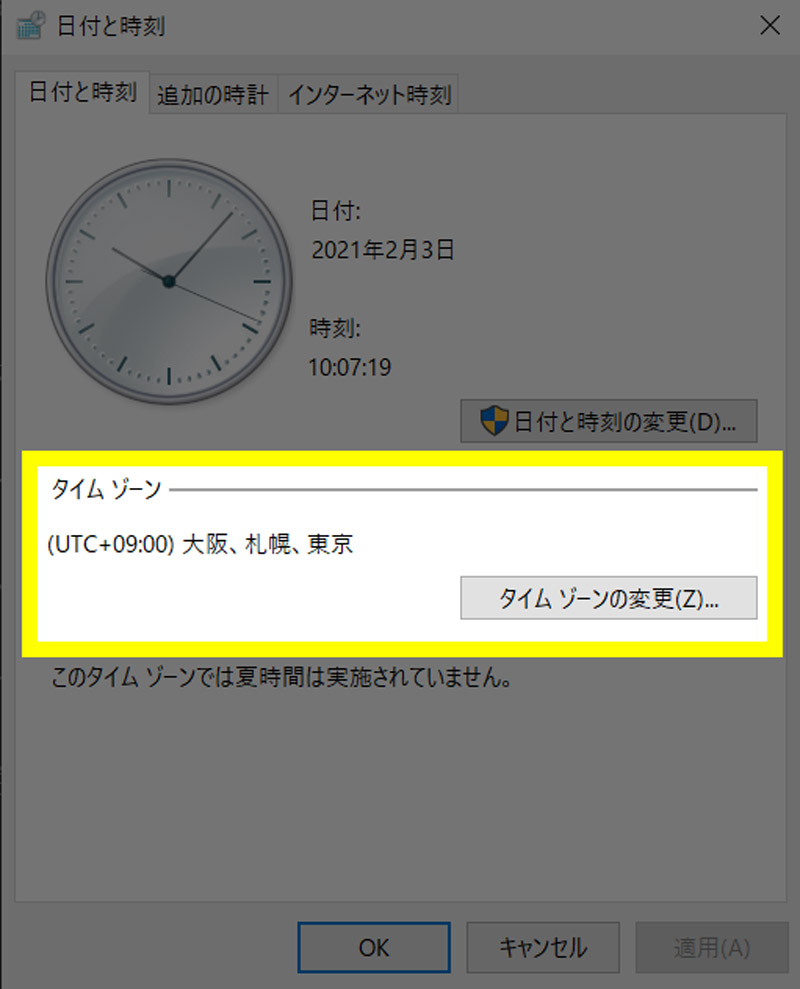
次に、手順同じ手順でタイムゾーンを日本に戻してください。
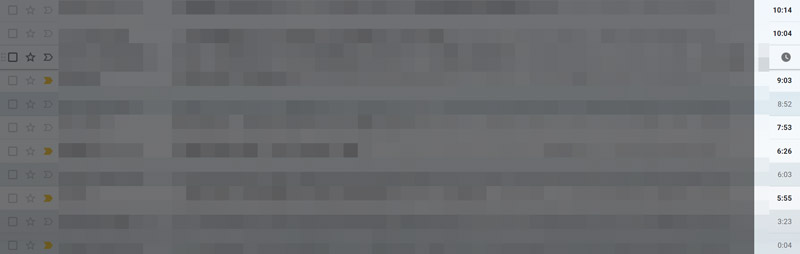
以上の手順でGmailの時刻設定が正しいものに修正されます。
パソコン・iPhoneなどデバイスの故障ではありません。
多くの地域でGmailの時間がおかしい・ズレていると報告されていますので、パソコンやiPhoneなどのデバイスの故障ではなく、システム側が原因と考えて問題ありません。
また、この設定は「時刻の再起動」です。
この作業は、結局元の”タイムゾーン”に戻しますので、想定できる不具合はありませんが、万が一、不安がある場合は場合はバックアップなどをしておいてもいいかもしれません。
まとめ
- Gmailの表示時間がおかしい!ズレている場合は、タイムゾーンの設定をしなおしましょう。
- コントロールパネルの時刻設定から、タイムゾーンを一旦日本以外に設定します。
- 再度同じ手順で、コントロールパネルからタイムゾーンを日本に設定しなおすことで、Gmailの時間のずれを解消することができます。


