2022年9月更新
AppleIDをサインアウトする際、”iCloudデータを削除中”が表示され続けて、いつまでもApple IDがサインアウトできない事例が発生しています。
今回は、iCloudデータを削除中が終わらず、サインアウトできない人向けに解決策を書いていきたいと思います。
タップできる目次
結論:iCloudを削除中が終わらない場合、再起動しよう
結論から言うと、「iCloudデータを削除中」に時間がかかりすぎている場合には、一度電源を落として再起動してみましょう。
iCloudデータを削除中に、電源を落として途中で中断しても、問題はなにも報告されていません。
再起動の目安としては、10分~15分程度です。長くても30分以上かかる場合は、フリーズしている可能性が高いです。
iPhoneを再起動は、以下の手順で実施できます。
FaceIDモデルのiPhone:
ホームボタンのiPhone:
再起動後
iCloudを削除中の処理が終わっている可能性あり。
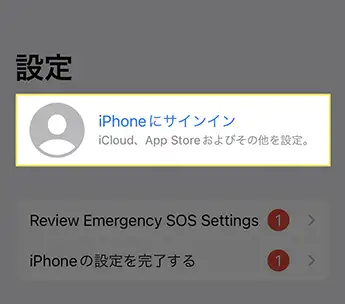
iCloudを削除中のメッセージが消えないことから、「まだ、終わっていない」と判断してしまいますが、iCloudでは内部処理が完了している可能性があります。
再起動した後に、設定アイコンをタップしてみると、すでにサインアウトが成功している場合があります。
サインアウトに成功していれば、上記画像のような状態です。
また、AppleIDのサインアウトが成功していない場合でも、下記の手順でサインアウトボタンをタップすると、数秒で即サインアウトできる場合もあります。
iCloud削除中の処理がまた始まった
再起動後にサインアウトをタップした際、再度「iCloudデータを削除中」という長い処理がまた始まった場合、前回より少しだけ長めに時間をおいてみましょう。
再び、フリーズしていそうな場合は、再起動して状況確認という流れになります。
何度、再起動しても完了できない
再起動からのサインアウト処理を、何度繰り返しても、iCloudを削除中が終わらない場合は、iCloudデータセンター等にデータ詰まりが発生するなどの、エラーが発生している可能性があります。
すこし時間をあけて、実行してみましょう。
もし、時間をあけて何度再起動とサインアウトを繰り返しても、まったくうまくいかない場合は、最終手段として下記の手順をお試しください。
iCloud内の不要なデータを削除
iCloudデータを削除にかかる時間は、iCloudに保存しているデータ量に比例しています。
従って、iCloud内部の不要なデータがあれば、サインアウト前に、削除しておくことで、データを軽量化できるため、サインアウトできる確率が高くなります。
iCloud内部の不要なデータの削除は下記の手順で実施できます。
この作業を実施すると、同一のAppleIDでログインしている、すべてのデバイスのiCloud上から削除されます。本当に不要なもののみ削除してください。
STEP1
設定アイコンをタップします。
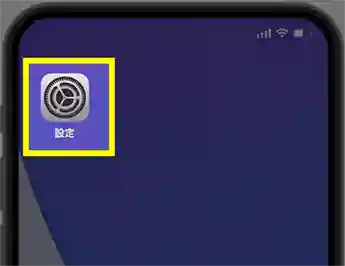
STEP2
iCloudをタップします。
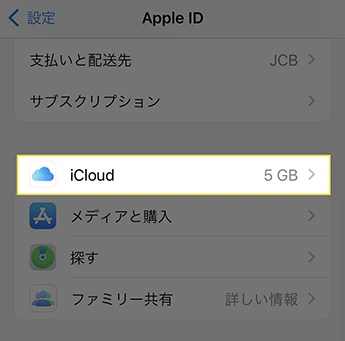
STEP3
ストレージを管理をタップします。
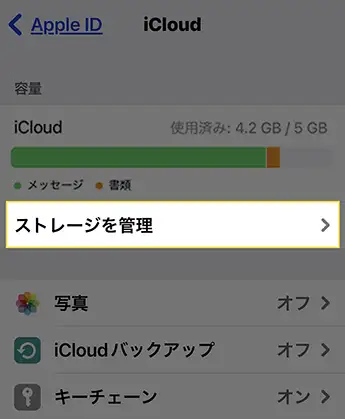
STEP4
iCloudを使用しているアプリ一覧が確認できます。
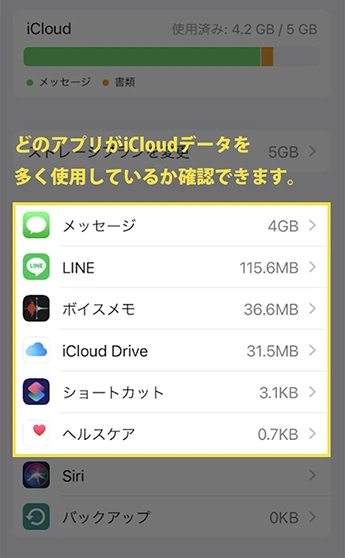
STEP5
使用量の多く不要なアプリデータをタップして個別に削除します。※重要なアプリは決して削除しないでください。
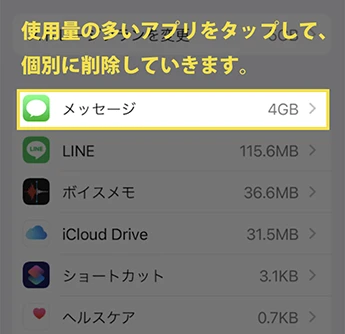
STEP6
各アプリ毎に注意点があるかと思います、問題ない場合のみ削除していきます。
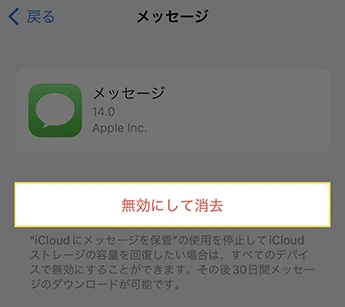
STEP7
メッセージを削除した結果、わずか183MBのみとなりました。その他、必要に応じて別のアプリも個別に削除していきます。
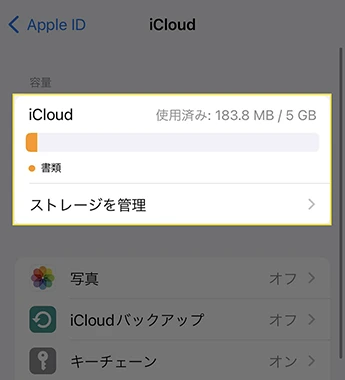
STEP8
作業が完了したら次の章で紹介する手順で再起動します。
STEP9
「設定」>「iCloud」>「サインアウト」と進み、サインアウトしていきます。
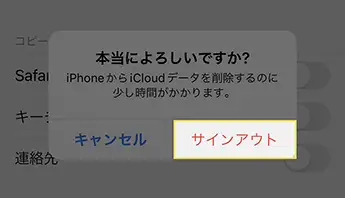
STEP10
やっと設定画面からユーザーIDが消えて、サインアウトが出来ました。
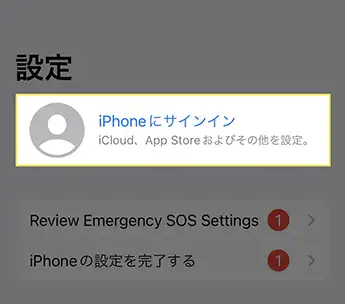
少し面倒ですが、個別に不要なデータの削除作業を実施して、iCloudの使用量を少なくすることでサインアウトが成功する確率が高くなります。
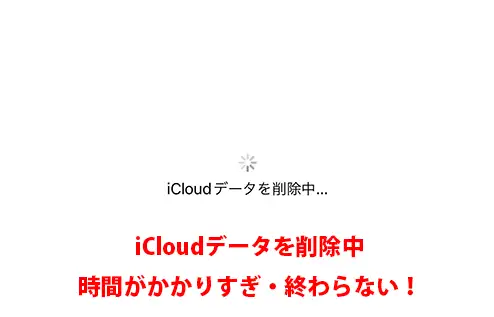

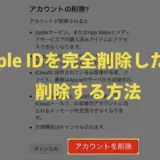
iCloudデータを削除中が12時間以上続いて、終わらないので、色々検索したら、この記事に辿り着きました。
iPhoneを再起動して、サインアウトをタップしたら、一瞬で成功しました。
これまでの、待ち時間何だったの!!って感じですね。有益な情報ありがとうございました。