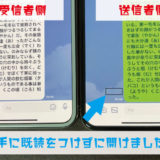iPhoneを使っていると、漢字変換や、予測変換が的外れで困った経験はありませんか。
正確に変換されないと、漢字を1つずつ変換したり、個別に一文字ずつ出力する事になってしまいます。
文字入力は、ラインやメールなどを作るときも、各種仕事の文章を作成する時にも必須となる、とても重要な機能です。変換の精度が良くないと、文章入力の効率は著しく低下してしまいます。
今回は、iPhoneやipadの予測変換の精度が悪くて困った時の対処方法について書いていきます。
タップできる目次
毎回必ず使う単語はユーザー辞書に登録しておこう!
iPhoneやiPadの文字入力のコツは、よく使う単語を”ユーザー辞書”に登録しておくことです。
ユーザー辞書とは、”使いたい単語”を入力して登録しておくことで、スムーズに使いたい単語が変換候補に出現するシステムです。
例えば、「名前」という単語と「自分自身のフルネーム」を紐付けておくと、キーボードに「なまえ」と入力するだけで、自分のフルネームが変換候補に登場して選択できるようになります。
ユーザー辞書に登録しておくことで、入力したい言葉をすべて入力しなくても予測変換で優先的に表示されるようになります。
おすすめのユーザー辞書登録ワード
いつ → いつもお世話になっております。
よろ → 宜しくお願い致します。
自分 → 自分のアドレス
住所 → 自分の住所(番地まででる)
仕事などでよく使う単語もユーザー辞書へ
b → 仕事の共通パスワード
c → 会社の電話番号

iPhoneの文字入力を賢く効率化する手順
まず、はじめにユーザ辞書の説明をすると、面倒だからやらないという方もいますが、ユーザー辞書に登録するのが時間コストは、絶対に回収できるという点です。前もって頻繁に使用する単語を、準備しておくことの効率の良さは何ものにも代えがたいものがあります。
それでは、早速5つのステップに分けて説明していきます。
ユーザー辞書登録は、慣れてくればほんの30秒あればできる作業です。
全く関係ない言葉同士を紐付けることもできます。
ユーザー辞書登録を使いこなすことで、仕事の効率は一気にアップします。
仕事の専門的な単語なども、入れておくと、毎回変換する手間がなくなりますので、快適に文字入力をおこなうことができます。
極端な例ですが、上司の名前が、日本に帰化した間井家留(マイケル)さんだった場合は、ユーザー辞書に
と登録しておくと、マイケルと入力して変換すると間井家留とでてくるようになります。
もし、勤め先の会社をフルネームで出したい場合は
と、登録しておけば”会社”という単語を入力するだけで”勤め先の会社名”がフルで出力されます。
ちなみに、読みは必ずしも出したい単語のヨミガナでなくても大丈夫です。「ま」と「間井家留」を紐付けておけば、キーボードで「ま」と入力するだけで「間井家留」がでてくるようになりますし、「か」と「(務めている)株式会社」を紐付けておけば、平仮名で「か」と入力するだけで「(務めている)株式会社」が候補に出現するようになります。
どういうヨミガナで登録しておけば、最も入力効率がよくなるかを考えながら登録作業をしておきましょう。
ユーザ辞書の使用時の注意点
ユーザ辞書の注意点は、読みは3文字以上に設定したほうがいいという点です。
一時期、よく使う言葉をすべて「あ」と紐付けて利用していました。

最初は便利で重宝していたのですが、本当にシンプルに”あ”を使いたいときには、スクロールしないと”あ”がでなくなりました。また、あから始まる言葉を打つときは、候補欄から溢れ出す単語量でした。
つまり、日常的に使う単語は3文字以上に設定しておくことがおすすめです。

ユーザ辞書はデバイス間で共有できる
ユーザ辞書は、デバイス間での共有が可能となっています。
同じiCluoudIDでログインしているデバイス同士は、ユーザ辞書の登録・削除がリアルタイムで同期されます。
iPhoneで登録したユーザ辞書をiPadで使うこともできますし、iPadで登録したユーザ辞書はiPhoneでも利用が可能です。利用デバイスを跨いで、ユーザ辞書が活用できる点は大変便利です。

まとめ
iPhoneの文字変換「使えない」「出てこない」「頭悪い」と思っている方にはおすすめしたいのがユーザ辞書登録です!
ユーザ辞書登録を行うことで、自分の意図した通りの入力パフォーマンスを得ることができます。
特に、流行している言葉、単語などは、デフォルトの変換機能では出てこない場合が多いので、ユーザ辞書を活用することで、パッと思い通りの単語をすぐにだせるようになります。