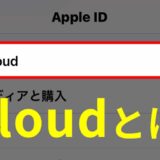iPhoneでAmazonプライムビデオが開けない場合には、下記の手順で確認を行ってみましょう。
タップできる目次
Amazonプライムビデオ アプリのアップデート
iPhoneで ![]() Amazonプライムビデオ が開けなくなった場合、真っ先に確認して頂きたいのが、AppStoreでのAmazonプライムビデオのアップデートの有無です。
Amazonプライムビデオ が開けなくなった場合、真っ先に確認して頂きたいのが、AppStoreでのAmazonプライムビデオのアップデートの有無です。
おもに、アプリ自体に何か問題が発生している場合にも、アップデートで解消版がリリースされます。
アプリ側に原因があって、Amazonプライムビデオアプリが開けなくなっている場合は、以下の作業をおこなうことで問題を解消することができます。
STEP1
AppStoreをタップします。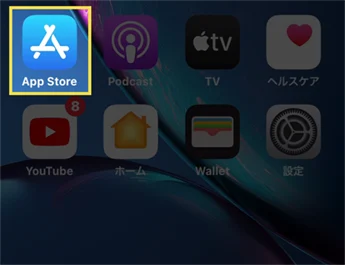
STEP2
画面右上にあるアイコンマークをタップします。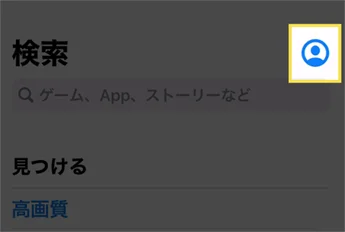
STEP3
購入済みをタップします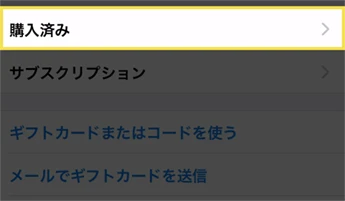
STEP4
自分が購入したAppをタップします。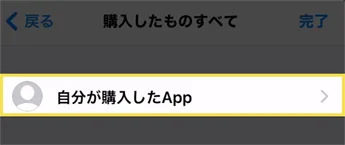
STEP5
上部検索窓にAmazonプライムビデオと入力します。
Amazonプライムビデオの横に「アップデート」「更新」という表示があれば、アップデートがリリースされていますのでタップします。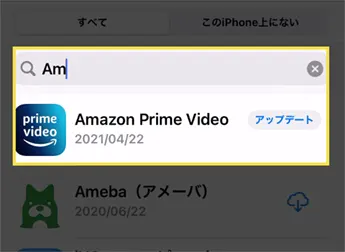
Amazonプライムビデオアプリを終了して開き直す
Amazonプライムビデオアプリが開けない場合、すでにAmazonプライムビデオアプリが開いており、何らかのバグが発生している可能性があります。
バグを解消させるためには、一度Amazonプライムビデオアプリ自体を閉じて開き直してみましょう。
具体的な手順は下記の通りです。
STEP1
ホーム画面に戻り、下部から画面中央までスワイプします。
(※ホームボタンがあるiPhoneの場合には、ホームボタンをダブルタップします。)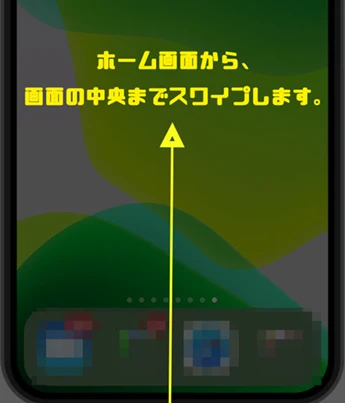
STEP2
現在開いているアプリの一覧が画面に表示されます。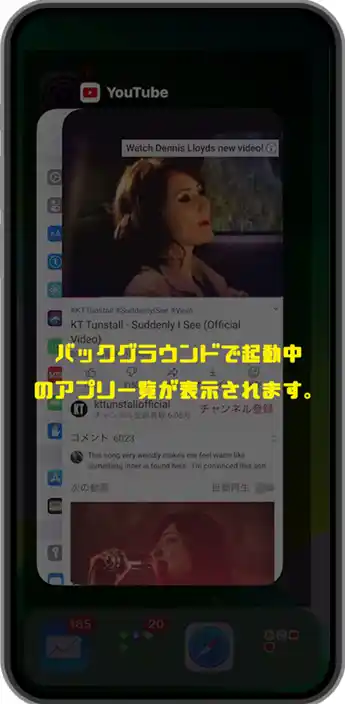
STEP3
Amazonプライムビデオアプリのタグを上に飛ばすと、アプリを閉じることができます。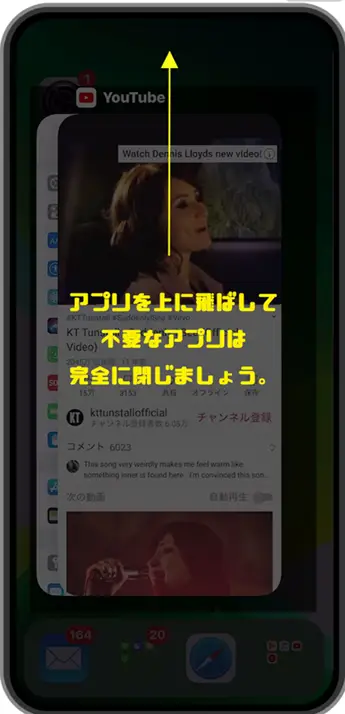
アプリを閉じたら、再度ホーム画面にもどり、Amazonプライムビデオアプリをタップして開き直してみましょう。
iPhoneの再起動
Amazonプライムビデオアプリを開き直しても、まだ症状が改善しない場合には、iPhone自体にエラーが発生している可能性があります。
一度、下記の手順でiPhoneを再起動してみましょう。
再起動することによって、iPhoneのキャッシュデータがクリアされて、電波も
FaceIDのモデル、iPhone8、iPhoneSE(第二世代)
- 音量を上げるボタンを押します。
- 音量を下げるボタンを押します。
- サイドボタンを押さえたままにします。
- Appleロゴが表示されたら、ボタンを放します。
FaceIDのモデル、iPhone8、iPhoneSE(第二世代)の場合は、「タン・タン・タン(最後は押したまま)」とリズムよく3つのボタンを順番に押していくことで強制再起動をすることができます。
電源を切るのスライドがでても、無視してサイドボタンを押し続けましょう。
iPhone7
- 音量を下げるボタンとサイドボタンを長押しします。
- Appleロゴが表示されたら、ボタンを放します。
iPhone7以前のモデル
- 電源ボタンとホームボタンを長押しします。
- Appleロゴが表示されたら、ボタンを放します。
まとめ
Amazonプライムビデオが開けないというのは、よく報告されている事象です。
深刻に考える必要はありませんので、冷静に対処しましょう。