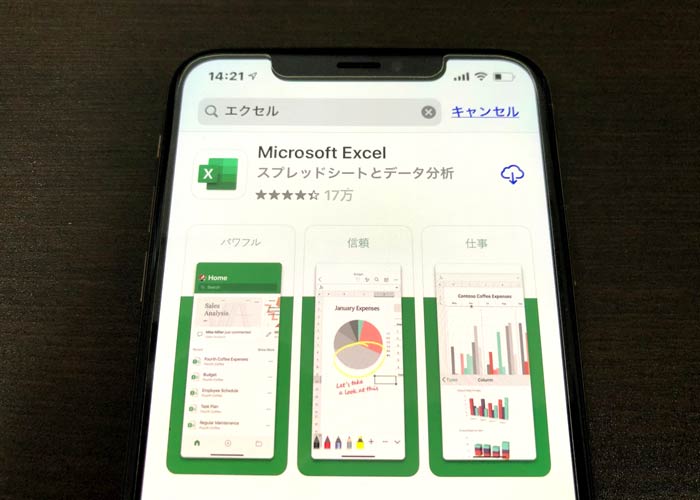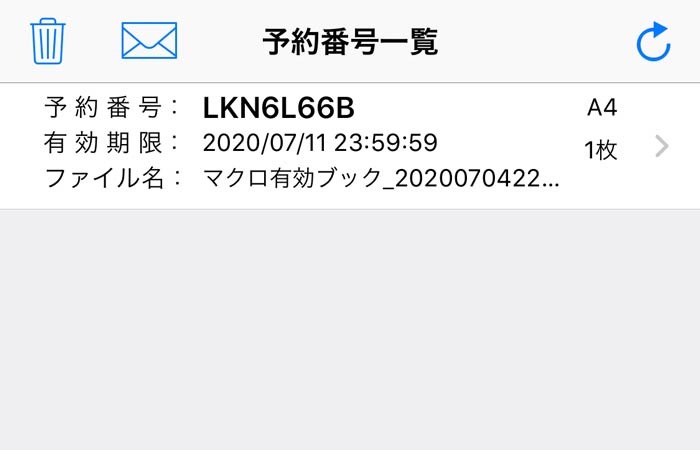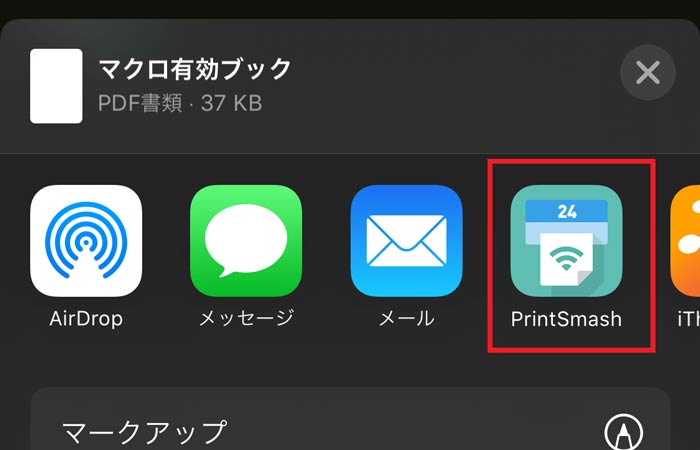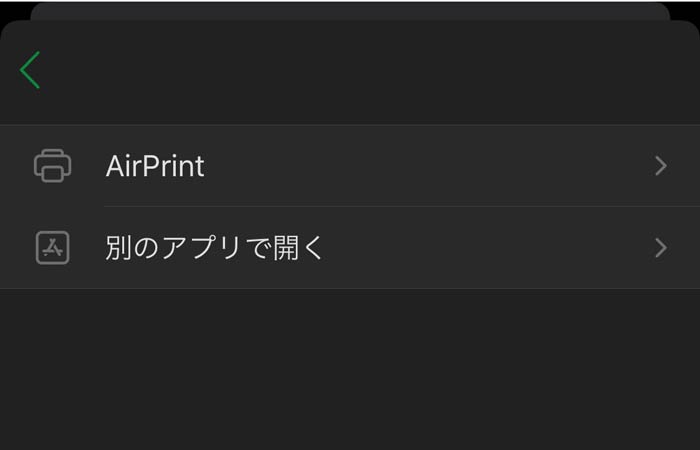エクセルでファイルを作っているが、お客様のところではプロジェクタもない、今は出先なのでプリンタもない。
そのような状況に陥った時にオススメ出来るのがコンビニでのプリントです。
今回は、iPhoneで出来るエクセルファイルの印刷術と御自宅のプリンタでの印刷方法を紹介します。ここでしっかりと学べば今後の人生で慌てることがなくなりますよ。
是非最後までご覧ください。
タップできる目次
iPhoneのエクセルファイルをコンビニで印刷する方法
専用のアプリをインストールすることでコンビニでの印刷が可能となります。残念ながらひとつのアプリで解決できないのですが、対応するアプリは無料で入手できますので、インストールしておくと安心です。
セブン-イレブンで印刷する場合
netprintをインストールする
セブンイレブンはnetprintというアプリで印刷することが可能となります。まずは、このアプリをお持ちでは無い場合、無料で入手できますのでインストールしましょう。
エクセルアプリからエクセルファイルを開く
iPhoneで読み取るエクセルファイルをエクセルアプリから開きましょう。
右上の「・・・」をタップすると「コピーを送信」というボタンがありますのでタップします。
「書式」をExcelブックからPDFへ変更し、「別のアプリで送信する」をタップするとPDFファイルの形式が選択出来るようになります。
用紙サイズなどを選択し終わった後、「次へ」をタップするとアプリが選択できるようになりますので、その中からnetprintを選びます。
netprintを操作してエクセルファイルをクラウド上に送信する
netprintが開いたらPDFの時と同じように用紙サイズなどの設定が出てきます。カラーモードが初期設定では印刷時に選択となっていますが、白黒で印刷をしたいという方はここであらかじめ白黒にしておくと便利です。
設定が終わったら右上にある「アップロード」をタップするとデータが送信されます。
netprintを操作してエクセルファイルを印刷する
netprintに予約番号一覧が表示された後は、セブンイレブンまたは系列会社に設置されているnetprint対応プリンターで対応します。netprintの予約番号をプリンタに入力すると印刷が可能となり、プリンタ側の設定項目を確認した後、印刷されます。
ローソンやファミリーマートで印刷する場合
操作方法はセブンイレブンとあまり変わりませんが、使用するアプリが異なります。PrintSmashという名称で、コンビニに設置されているプリンタで印刷が出来るアプリとなっています。
PrintSmashをインストールする
PrintSmashをインストールしましょう。こちらのアプリも無料で入手できますので、インストールしておくといざという時にも安心ですね。
エクセルアプリからエクセルファイルを開く
iPhoneで読み取るエクセルファイルをエクセルアプリから開きましょう。右上の「・・・」をタップすると「コピーを送信」というボタンがありますのでタップします。
「書式」をExcelブックからPDFへ変更し、「別のアプリで送信する」をタップするとPDFファイルの形式が選択出来るようになります。
用紙サイズなどを選択し終わった後、「次へ」をタップするとアプリが選択できるようになりますので、その中からPrintSmashを選びます。
PrintSmashにファイルを追加するための確認が出てきますので、問題が無ければ「追加する」をタップしてPrintSmashへデータを送付します。
PrintSmashを操作してエクセルファイルを印刷する
PrintSmashを開いて、印刷したいPDFを選択します。その後は、コンビニにおいてあるプリンタとWi-Fiで接続し、プリンタの案内に従って設定をすると印刷することが出来ます
AirPrintで印刷するために必要な環境とは
AirPrintって何?
AirPrintはiOSの機能のひとつで、印刷ドライバ不要のネットワークプリントの技術です。家庭やオフィスにあるネットワークプリンターと同じネットワーク上にiPhoneをWi-Fiで接続します。印刷でAirPrintを選択した場合、印刷可能なプリンタが見つかればそのプリンタで印刷が可能となります。
AirPrintに対応しているプリンタかどうかを調べるために、ふたつのチェックが必要です。
ひとつ目がネットワーク上にプリンタが接続されているかどうかです。ネットワーク上に繋げられるプリンタであっても、設定をしていないと接続されませんので確認をしなければなりません。
次に、ネットワークプリンタであってもAirprintに対応したversionとなっているかどうかです。これを調べるためにはノズルチェックパターン印刷を行い、プリントの下の数字がVer.2.000以上となっていれば利用できます。
AirPrintでエクセルファイルを印刷する
iPhoneで読み取るエクセルファイルをエクセルアプリから開きましょう。右上の「・・・」をタップすると「印刷」というボタンがありますのでタップします。
この中に「AirPrint」がありますので、タップするとレイアウトオプションが開き、次へをタップすると印刷のプレビュー画面が表示されます。プリンターへの接続も正しく行われている場合は右上の「プリント」をタップすると印刷されます。
コンビニプリント・AirPrintどっちがおすすめ??
これの結論はありません。人によって回答が異なります。もし、印刷を多くする方にとっては、AirPrint対応プリンタを購入することがコストパフォーマンスに優れている可能性があります。理由としては、コンビニでの印刷は白黒であっても高額であるためです。大量の印刷をするとインク・プリンター代を超える可能性が高くなります。
逆に、印刷枚数が少なければコンビニでの印刷が便利でコスト的にも良いです。年間10枚などの少量であればプリンター代もインクの維持も必要ないためコンビニでの印刷が安くなります。
どうしても家から出たくない方はAirPrint一択となります。
まとめ
今回はコンビニプリントとAirPrintについてそのやり方を説明しました。最近は便利になったもので、自宅にプリンタが無くても紙にすることが出来る時代です。用途によってはAirPrintで印刷をした方が安く出来る可能性もありますので、あなたが利用する目的に応じて使い分けましょう。