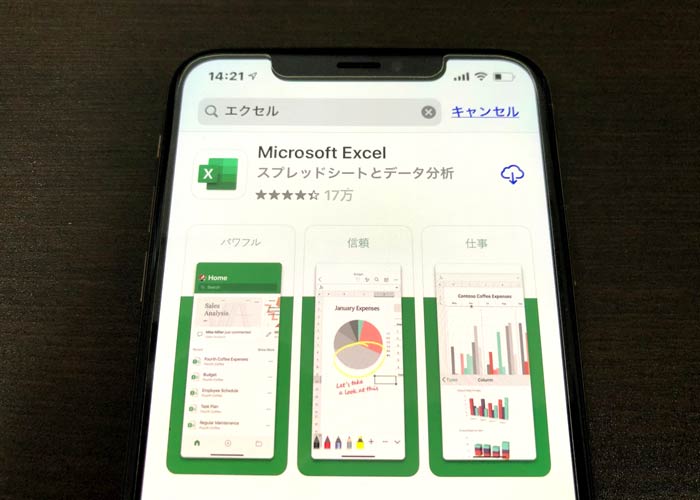家計簿アプリもいまいちしっくりくるものがないな、家のパソコンのエクセルで管理しているけどパソコン開くのが面倒だ。iPhoneでエクセルの編集ができたら良いのに。
そんなあなたに朗報です。実はiPhoneでエクセルが使えることは知っていましたか?しかも無料ですよ。これは使わないともったいないですよね。
ここではiPhoneのエクセルでできることできないこと、ストレージのオススメ、良い所と悪い所についてお伝えします。
タップできる目次
iPhoneのエクセルでできること
機能制限はあまりありません。あなたがエクセルに何を求めているかによりますが、VBA(エクセルのプログラミング)でバリバリ使い倒すという方でもない限り問題ないと考えられます。
その理由について、説明しましょう。
関数で使えないものはない?
一般的な関数、オートSUMやAVERAGE、MIN、MAXと言った関数は当然として、SUMIF 、VLOOKUPなどの条件付き集計に必要な関数も問題なく使用できます。
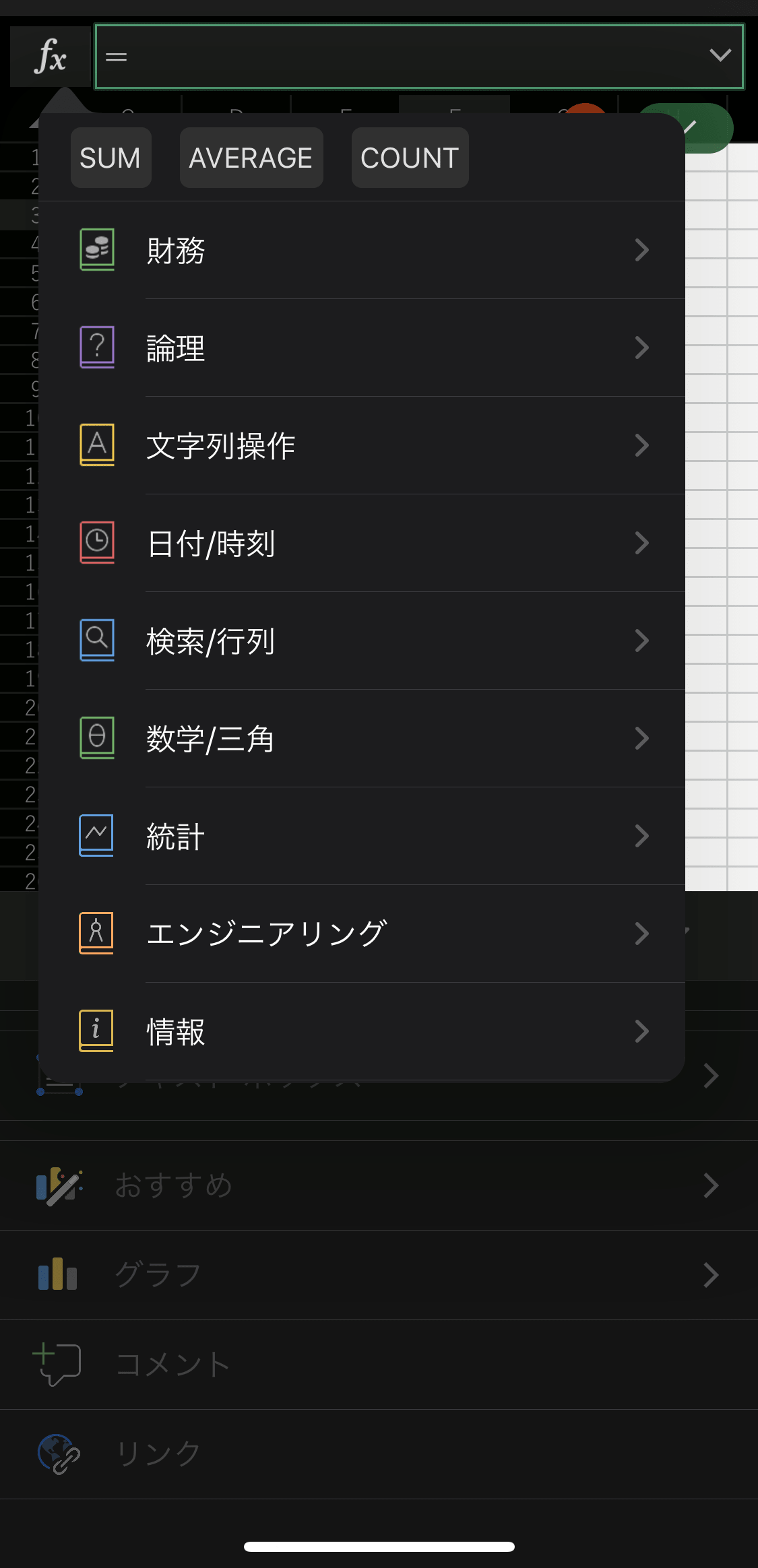
絶対参照や相対参照
合計や平均の集計セルは絶対参照を設定することが多いと思いますが、これもiPhoneのエクセルでできます。
パソコンのエクセルでは絶対参照への切り替えにF4キー(ファンクションキー)を押すことで簡単にできますが、iPhoneは少し異なります。
選択したセルの番号をタップして参照の設定という項目で選ぶ形式なんですね。
具体的には、数式などを入力した後、参照しているセルの番号をタップして選択します。
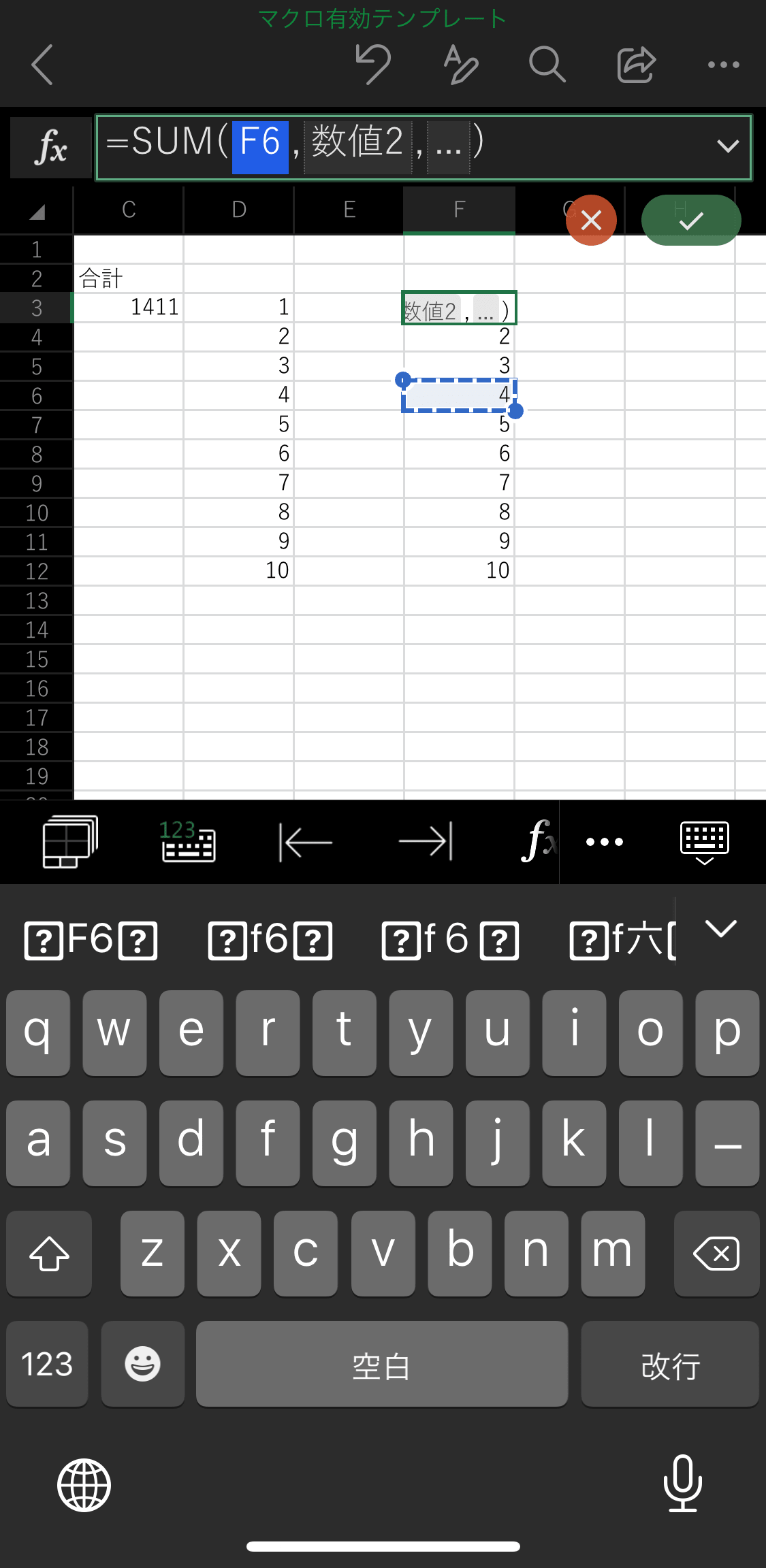
すると、アクションリストの中に「参照の種類」という項目がありますので、そちらをタップします。
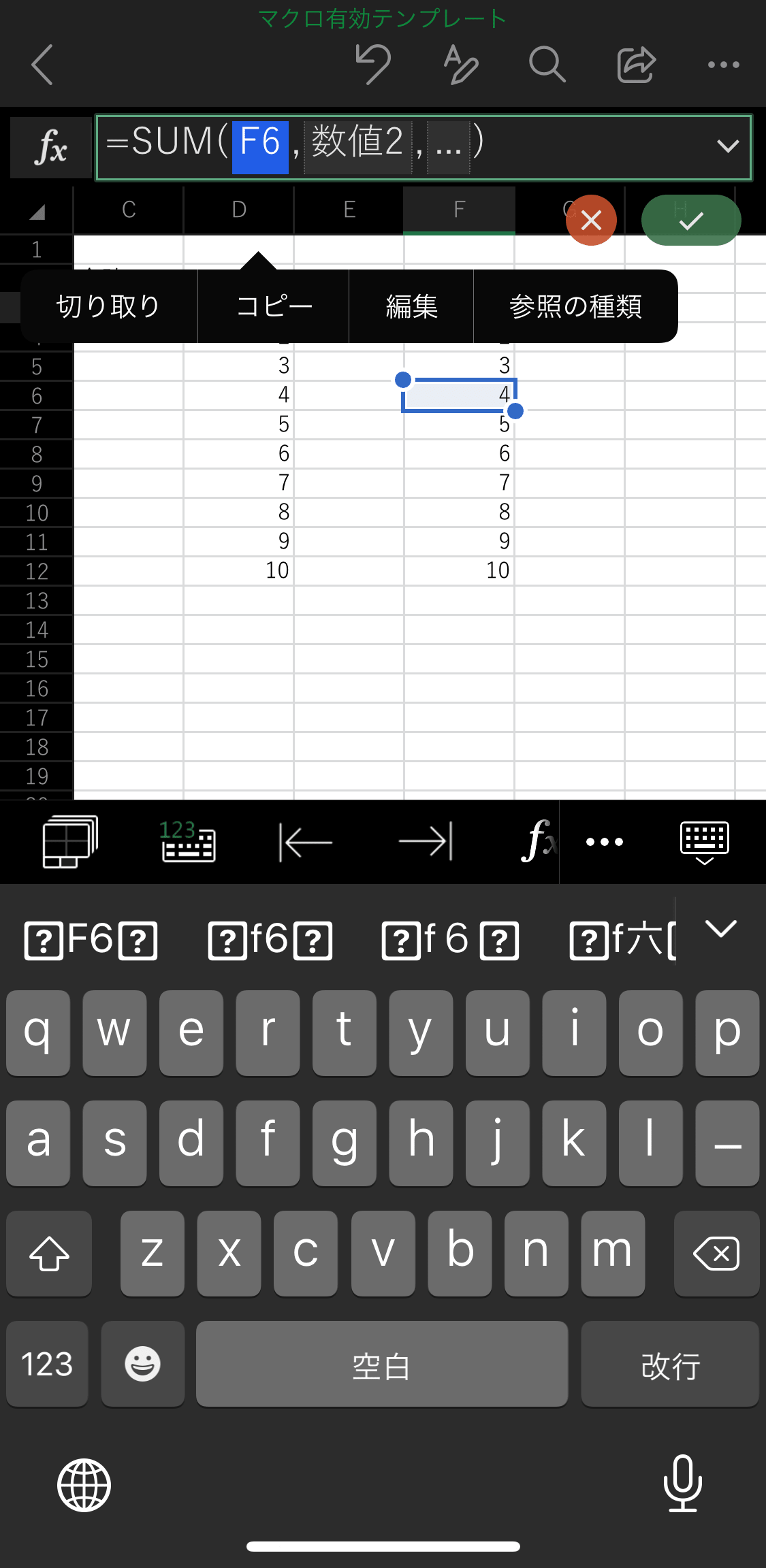
相対参照から絶対参照の複数の種類を選ぶことができますので、タップして選択します。
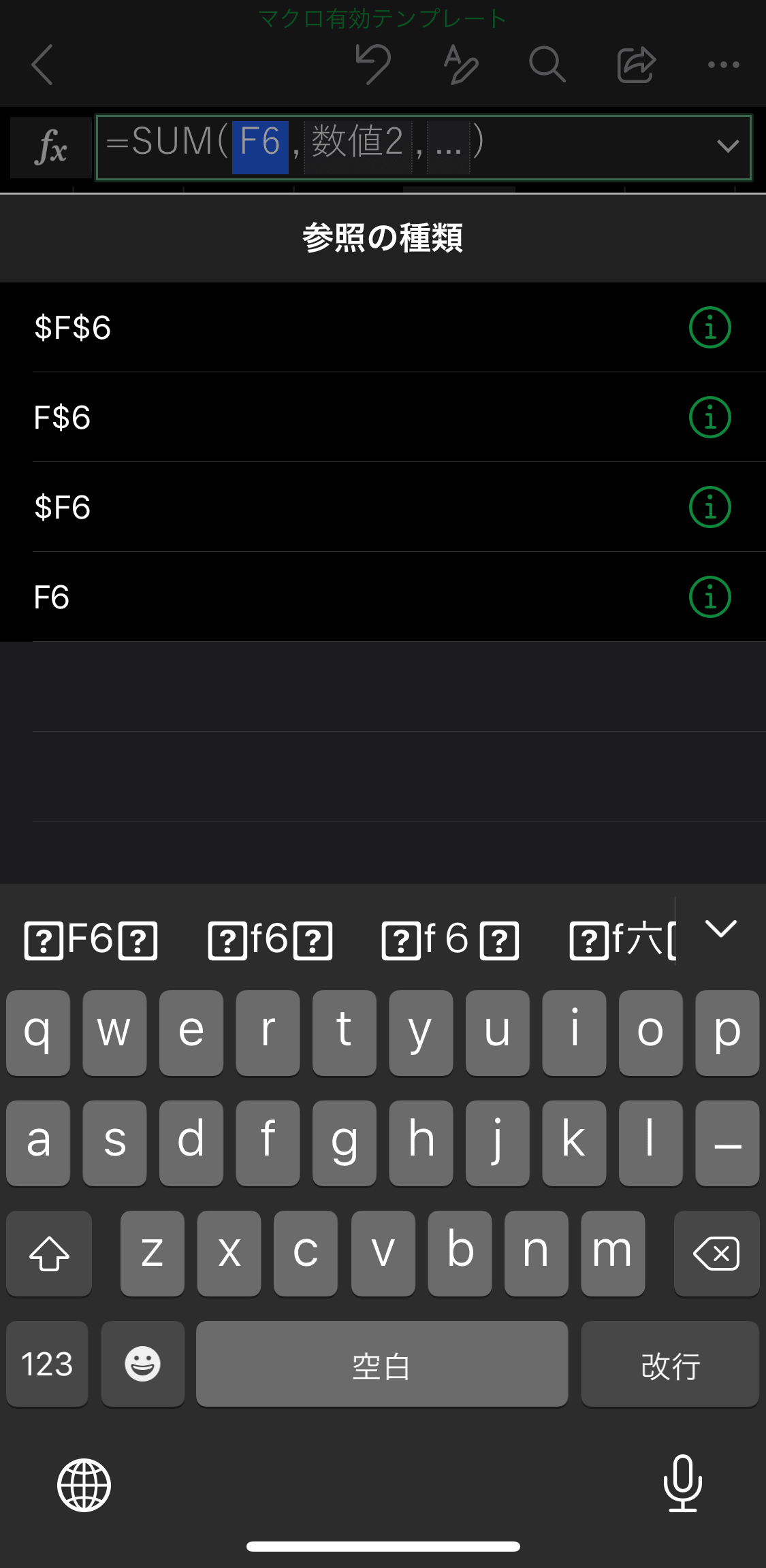
このように、iPhone版エクセルはパソコン版とは異なる操作が求められていることに注意が必要です。
グラフも作れる
家計簿でもその他の用途でもグラフは作りたいですよね。 簡単なグラフなら問題なく作成できます。
作り方も簡単で、範囲を選択して挿入からグラフを選択するだけです。
複雑なグラフを作ろうとしない限りはiPhoneでパパッと作れてしまうのも魅力ですね。
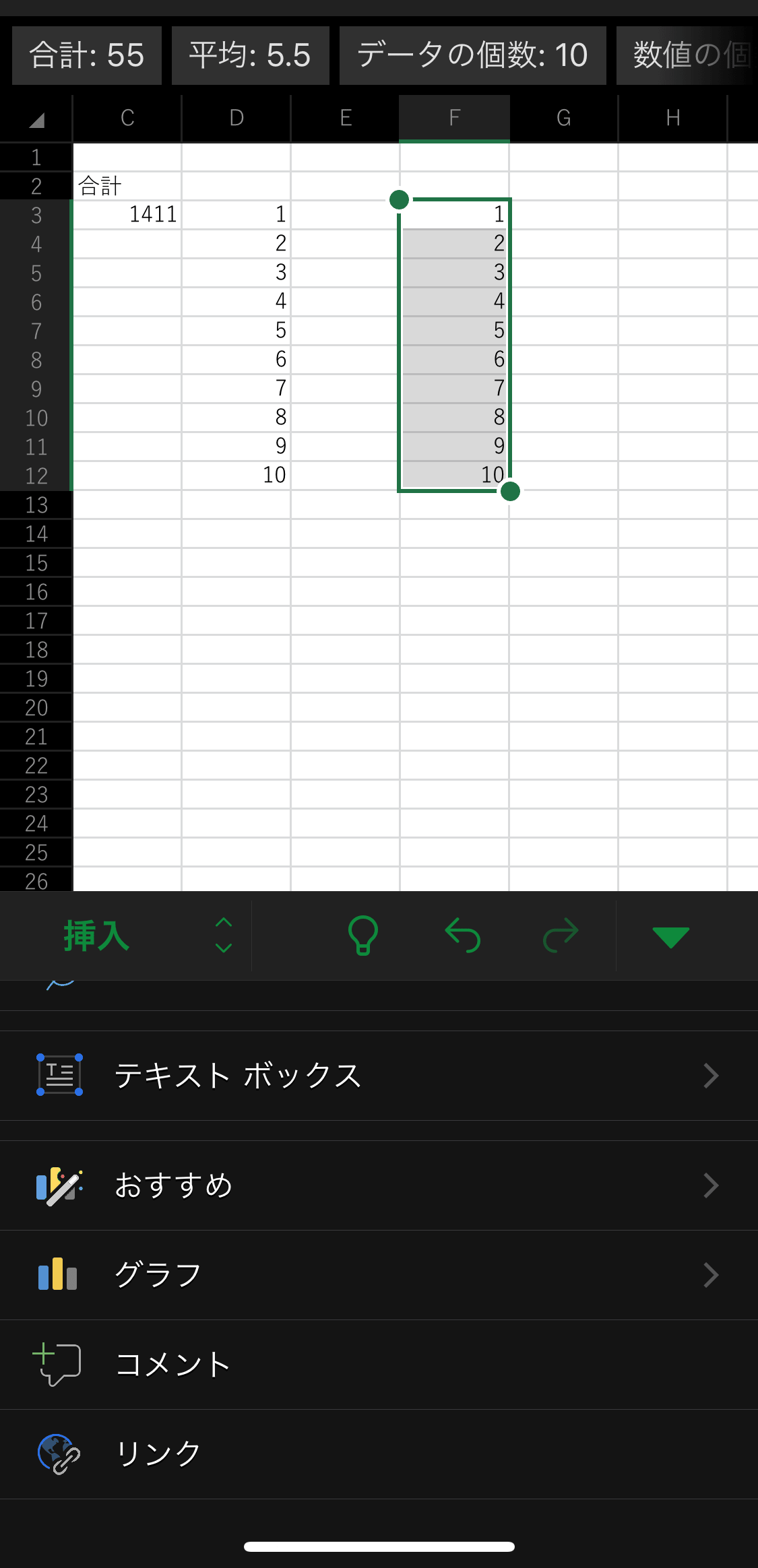
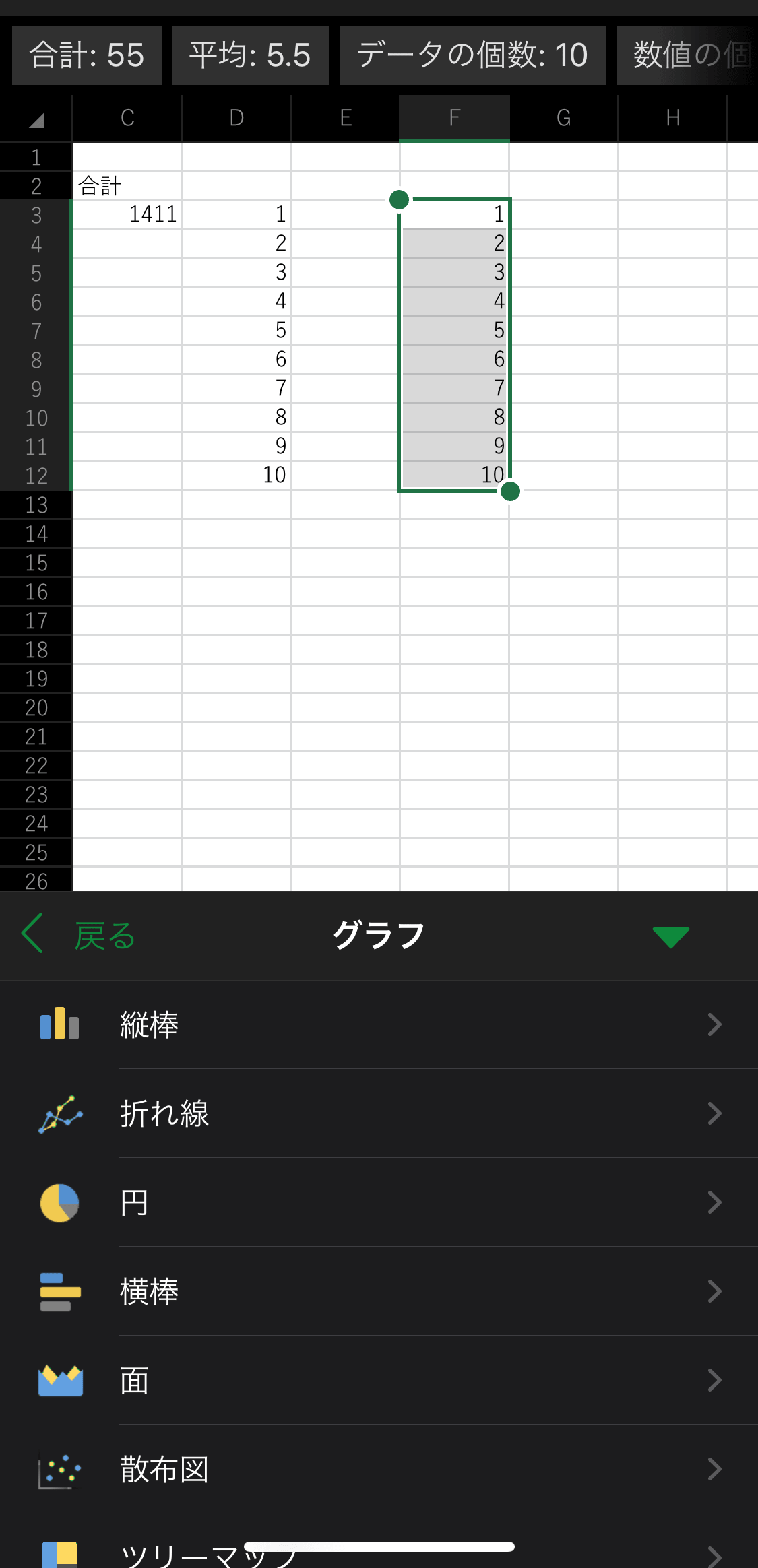
カードビューがある
iphoneでテーブルを見るときは、画面の横幅が狭いため、一覧性が著しく低下します。
そこで、iPhone版エクセルで用意されているのがカードビューです。1行単位の情報をひとつのヘッダーに対してひとつのフィールドといった形で表示され、視認性が上がります。
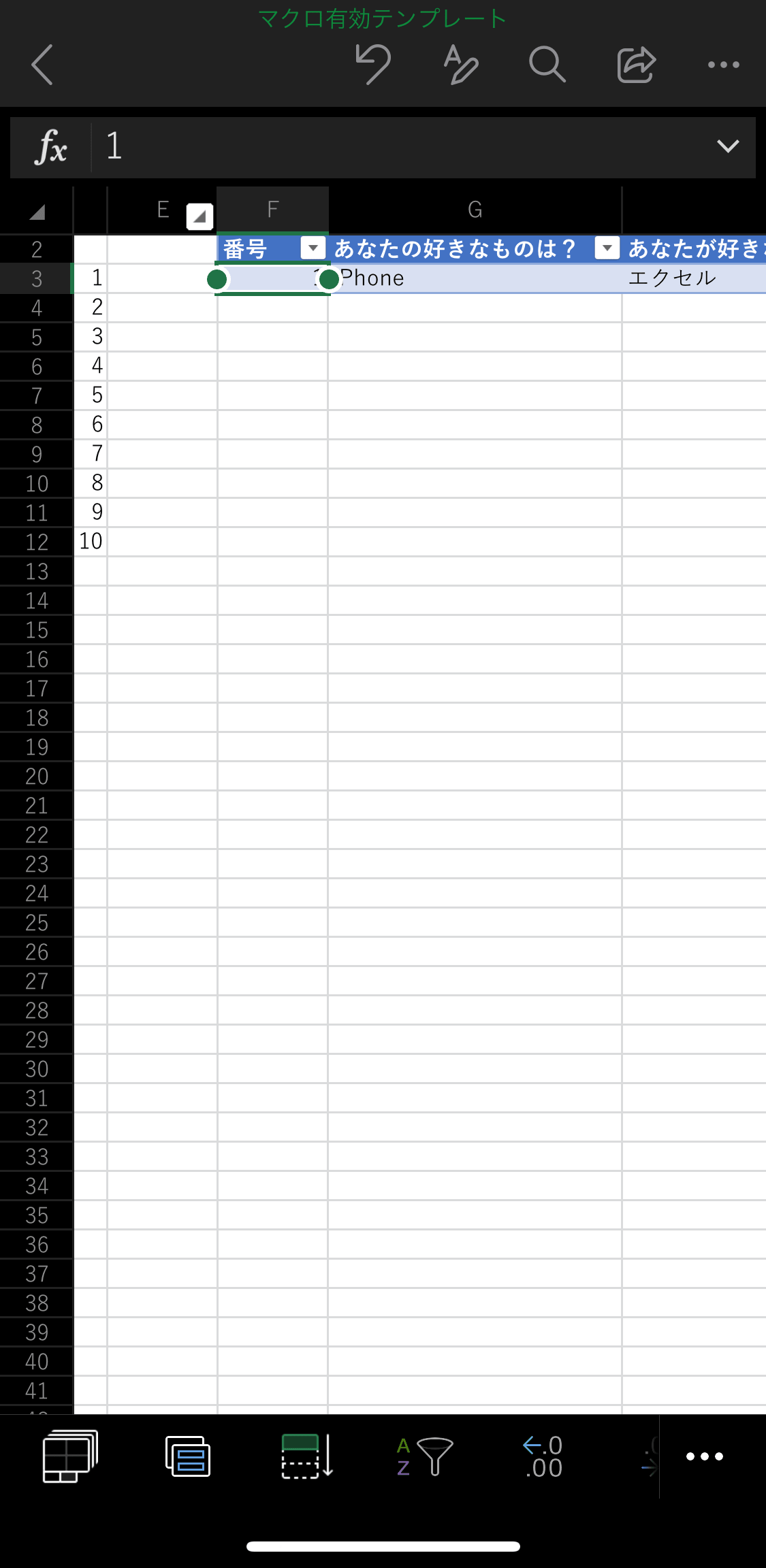
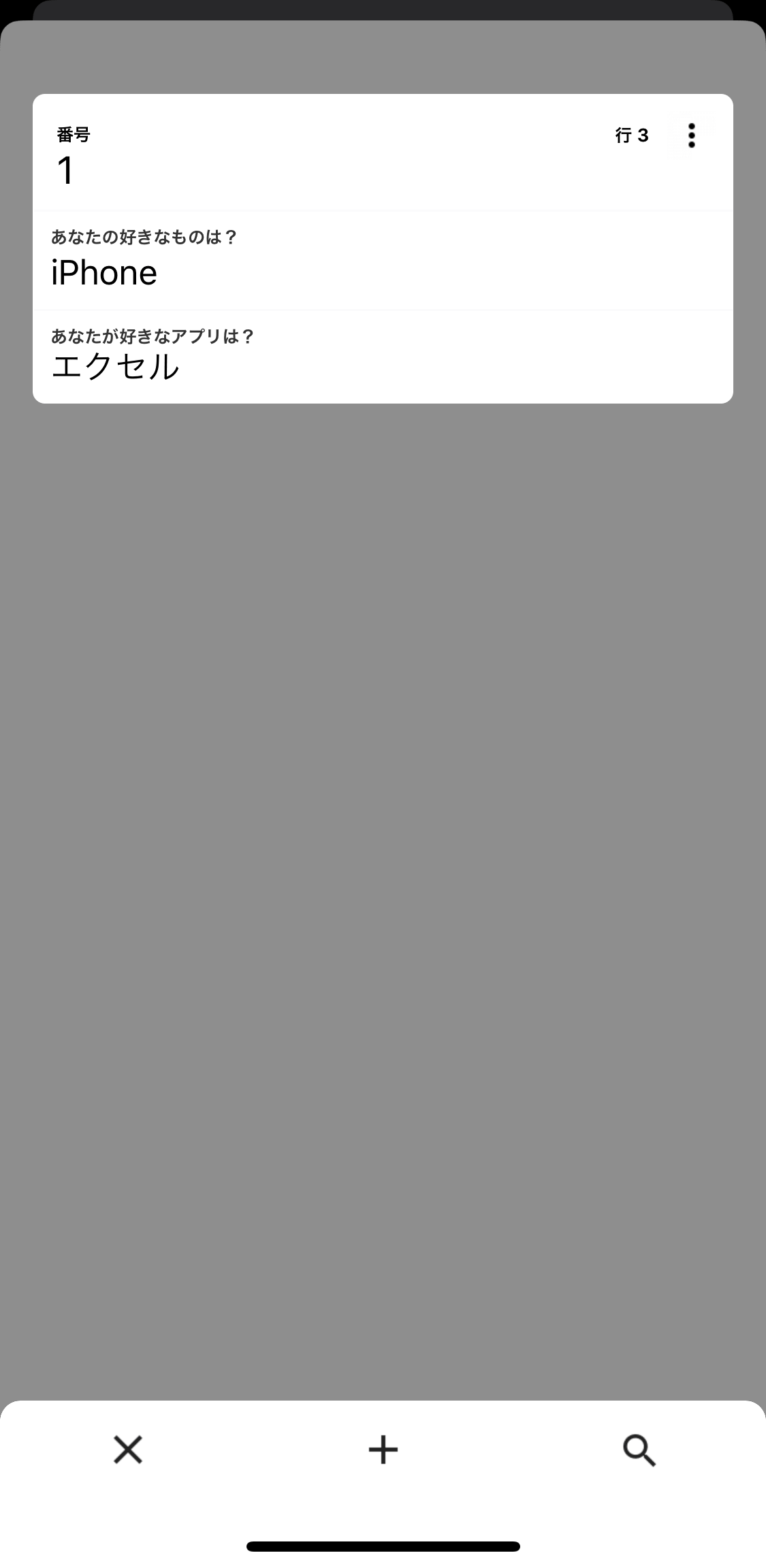
エクセルアプリのファイルにデータを入力する方法
さて、iPhone版エクセルの機能が分かったところで、実際にエクセルへデータを入力してみましょう。
セルを選択する
セルの選択はタップで行います。
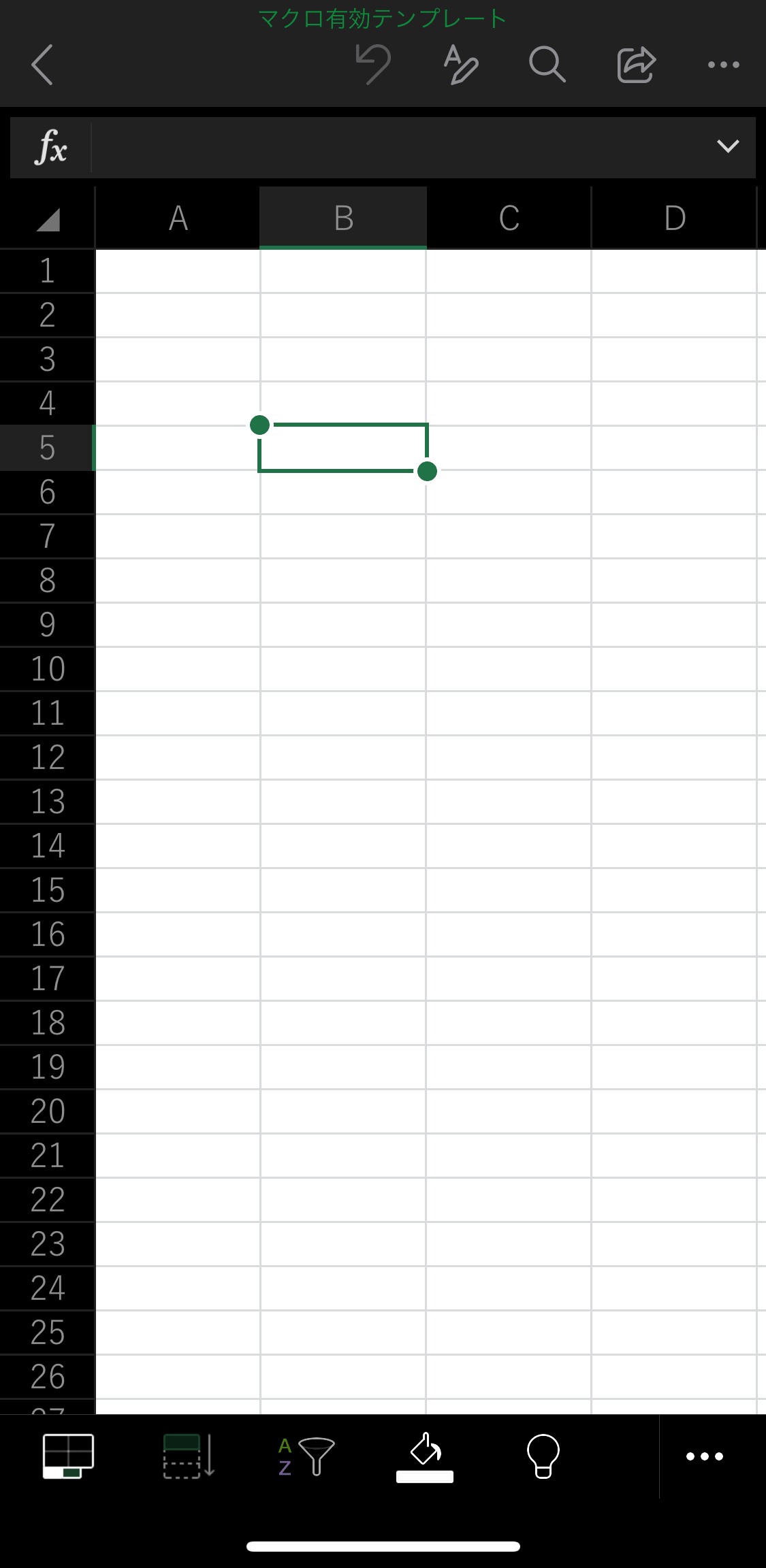
もし、セルが小さく、選択に苦労する場合はピンチで拡大縮小ができますので好みの拡大率にしたあとで選択すると良いでしょう。
セルの範囲選択は選択しているセルの左上または右下の●をドラッグするとできます。
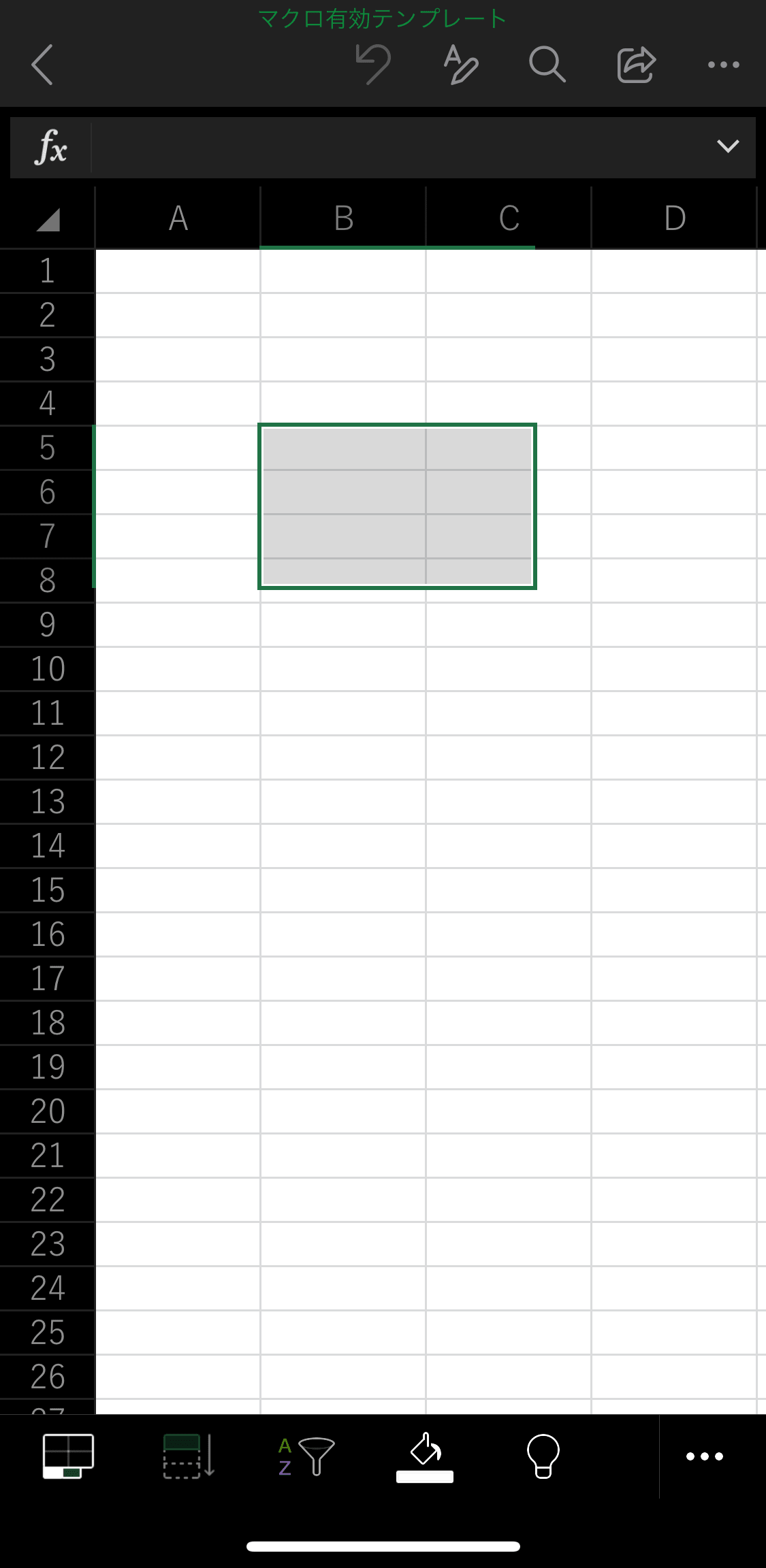
セルの入力をアクティブにする
実際に選択したセルに対して入力を行うためには、ダブルタップによる選択をするか左上のfxボタンの横のボックスをタップすることで入力可能な状態になります。
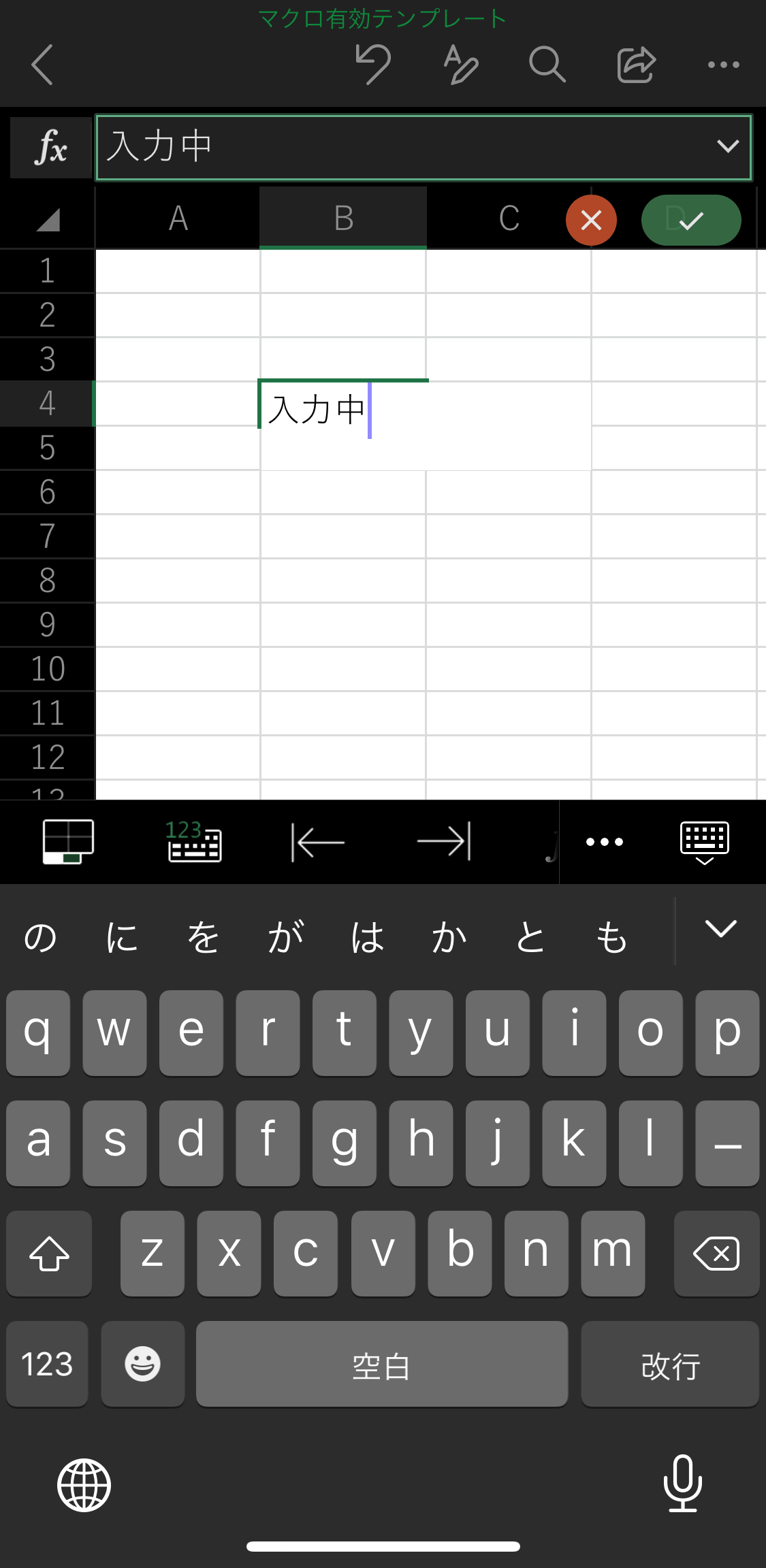
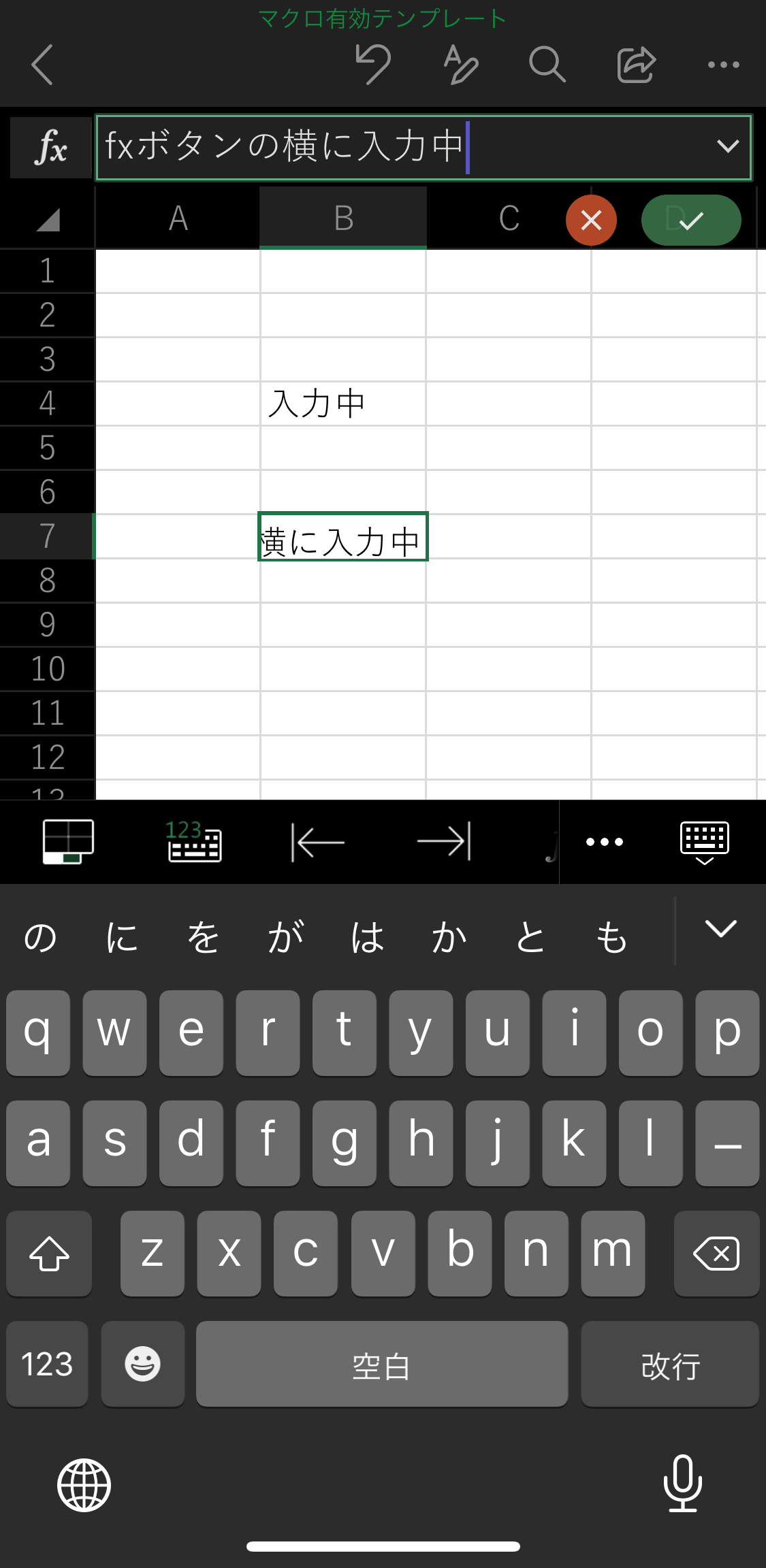
入力の確定をするためには、改行ボタンをタップするか、右上緑色のチェックボタンをタップすることで入力が確定されます。
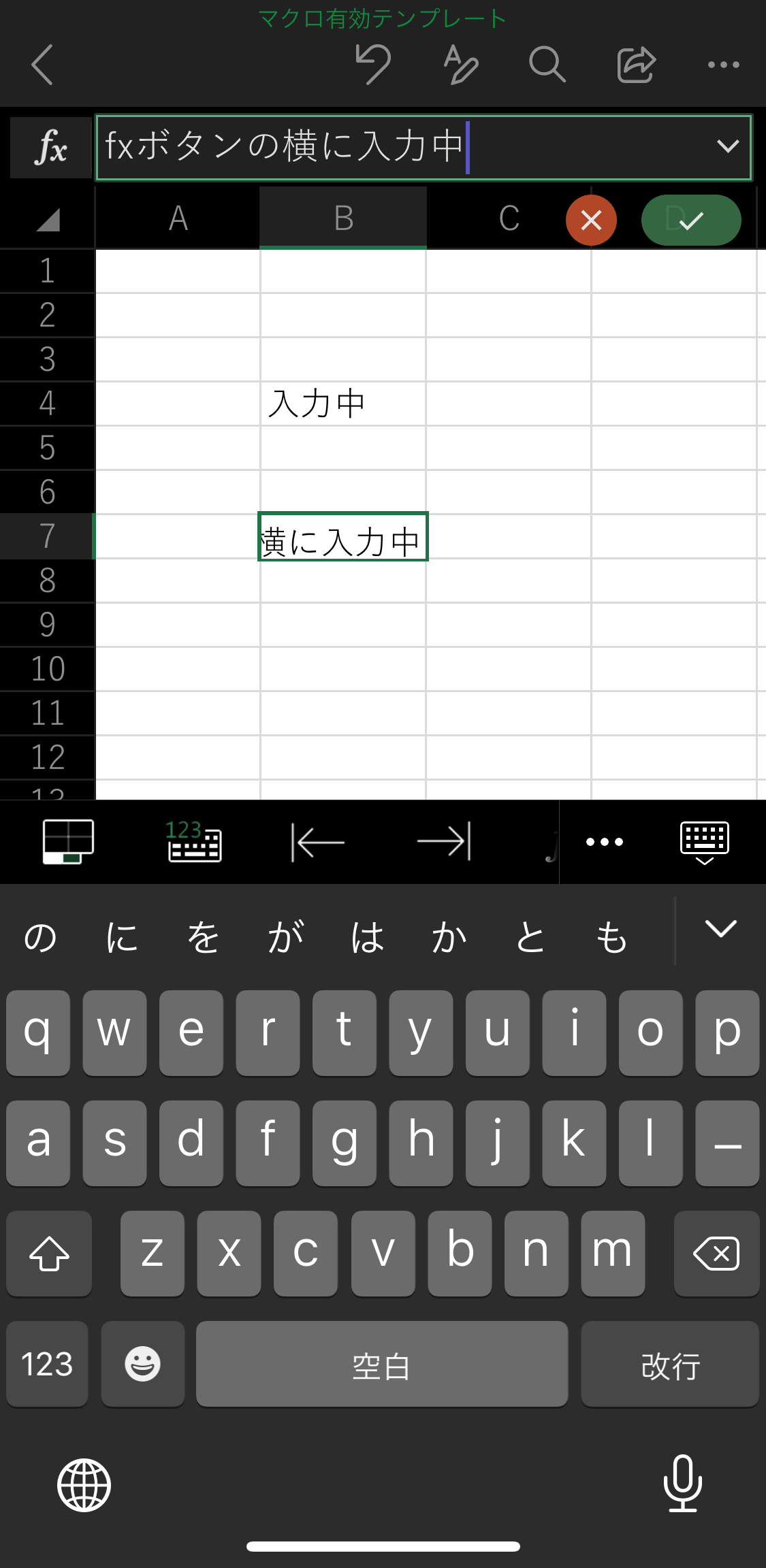
逆に、入力を取り消したい場合は緑のチェックボックスの隣にある赤い×ボタンで取り消せます。
数式を入力する
数式を入力するためには自分で数式を入力するか、エクセルの機能を用いた入力補助を利用して入力します。まずは、入力補助を利用した数式の入力方法を見てみましょう。
数式を入力したいセルを選択します。その後、fxボタンをタップすると候補の関数が選べるようになります。
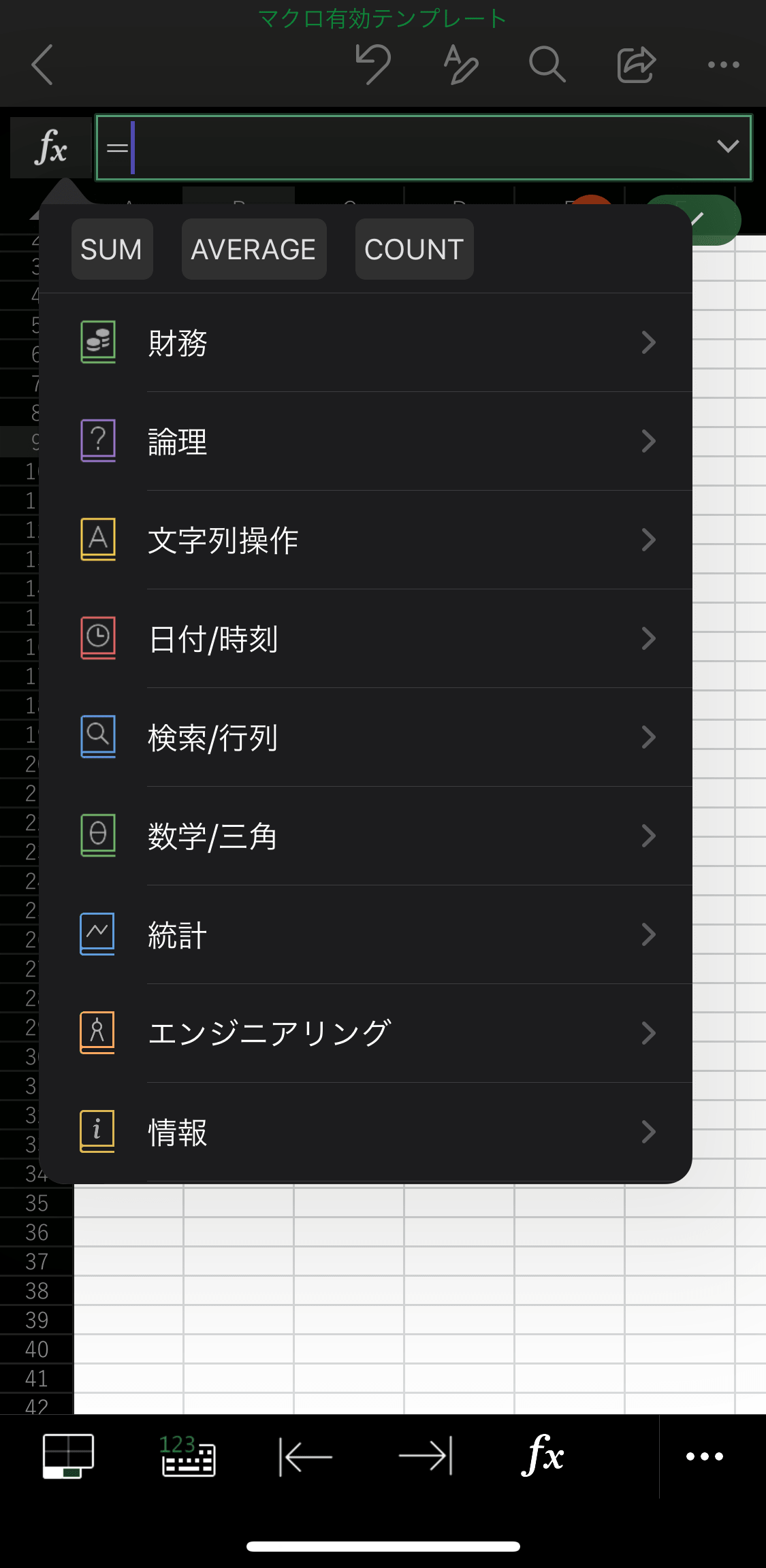
では実際に関数を選択しながら、結果がちゃんと出力できることを確認しましょう。
今回は合計を計算したいので、入力候補の関数からSUMを選択します。=SUM(数値1, 数値2, …)となれば正しく選択できています。
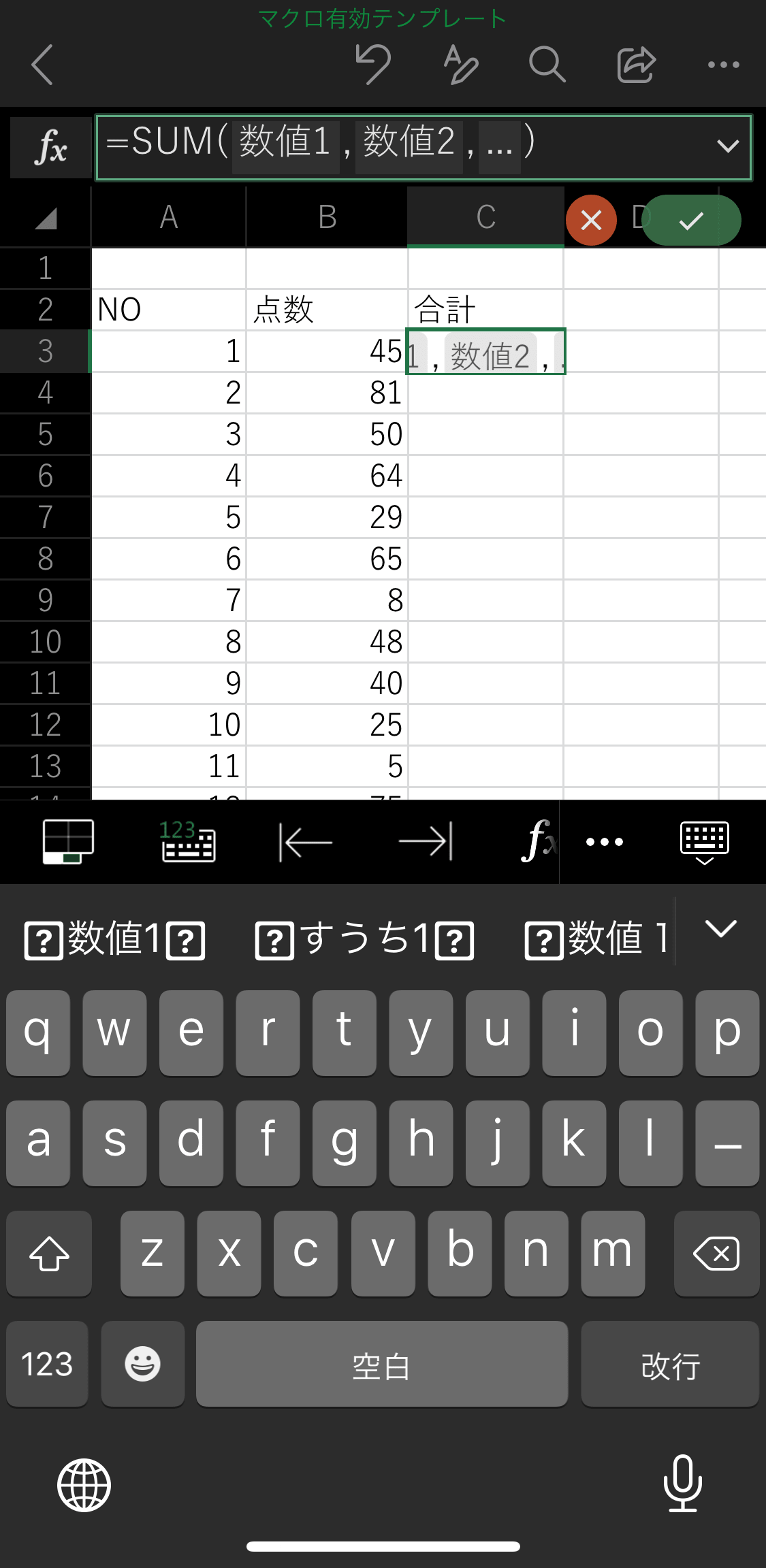
次に数値1をタップし、対象のセルをひとつタップして選択します。そうすると、選択したセルが青い破線で囲まれます。
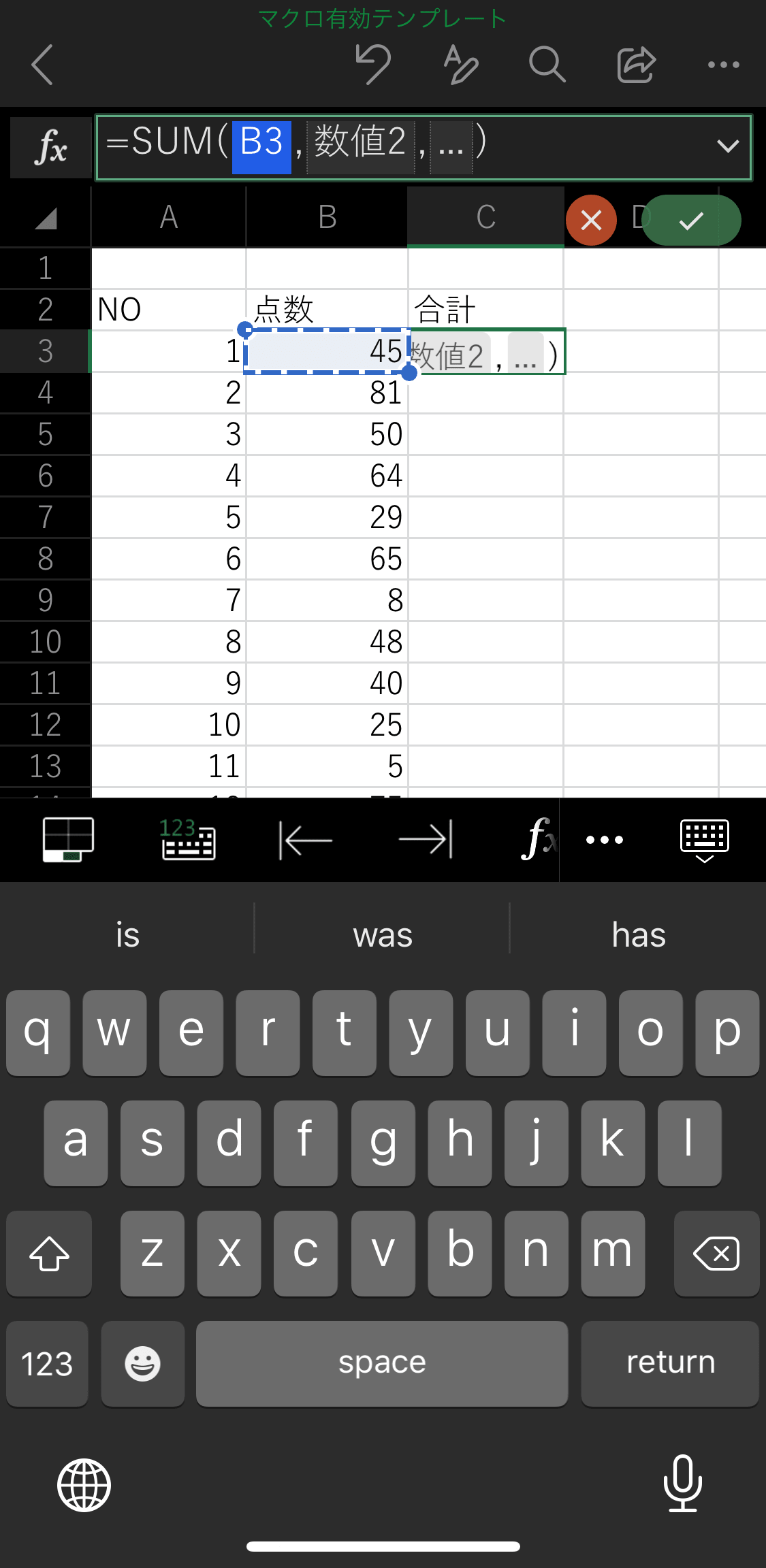
飛び飛びのセルを選択する場合は、次に数値2をタップして同じように選択すると良いでしょう。今回のように、連続したセルを選択する場合は、範囲選択のテクニックが利用できます。
青い破線のセルの左上と右下に青い●が付いていますので、それをドラッグすると範囲選択ができます。
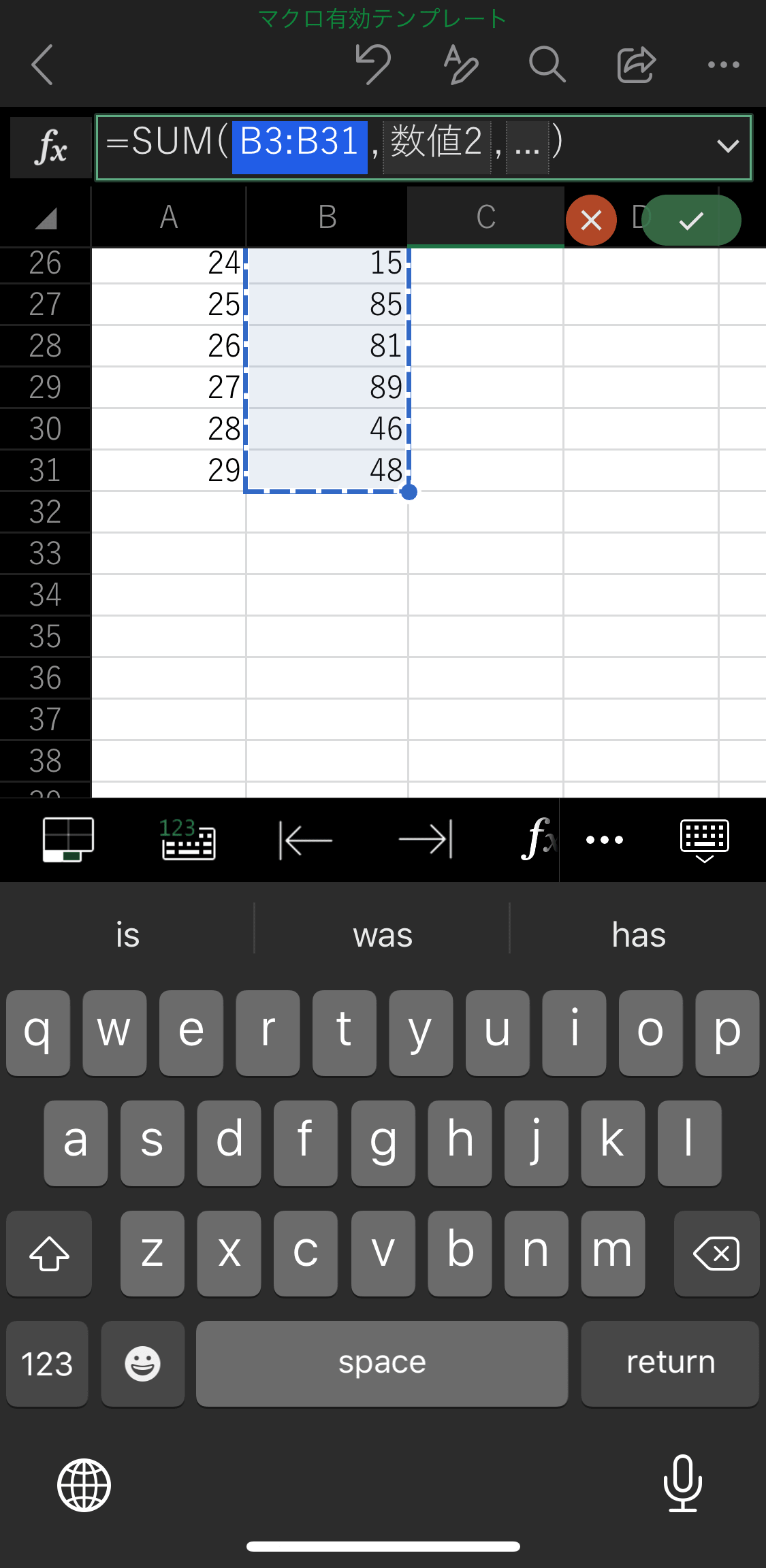
範囲選択完了後に右上のチェックボタンをタップすれば数式入力が完了し、結果が出てきます。
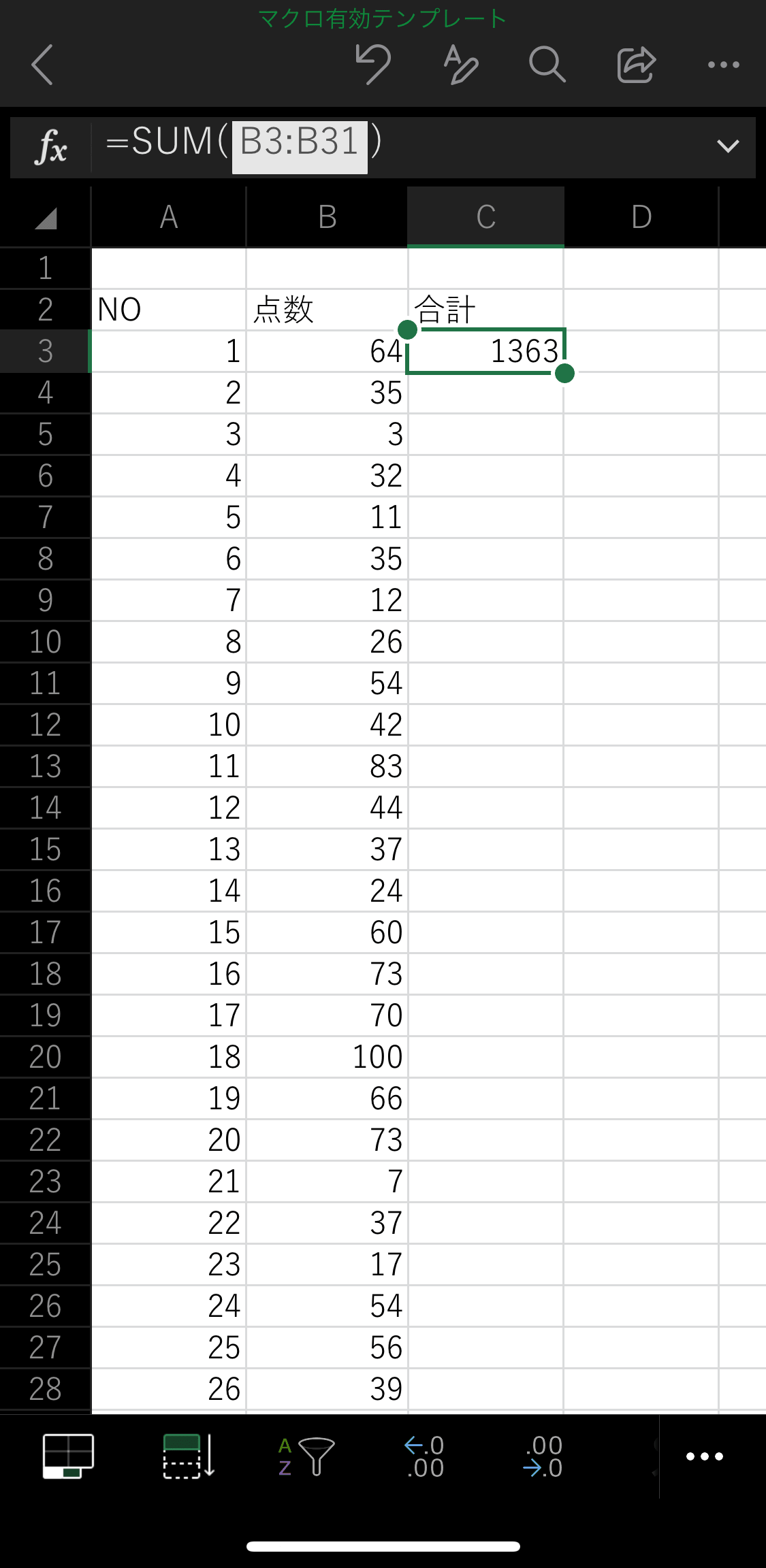
コピーアンドペーストする
iPhone版エクセルにもコピーアンドペースト、通称コピペ機能があります。
まず、コピーしたいセルを選択します。
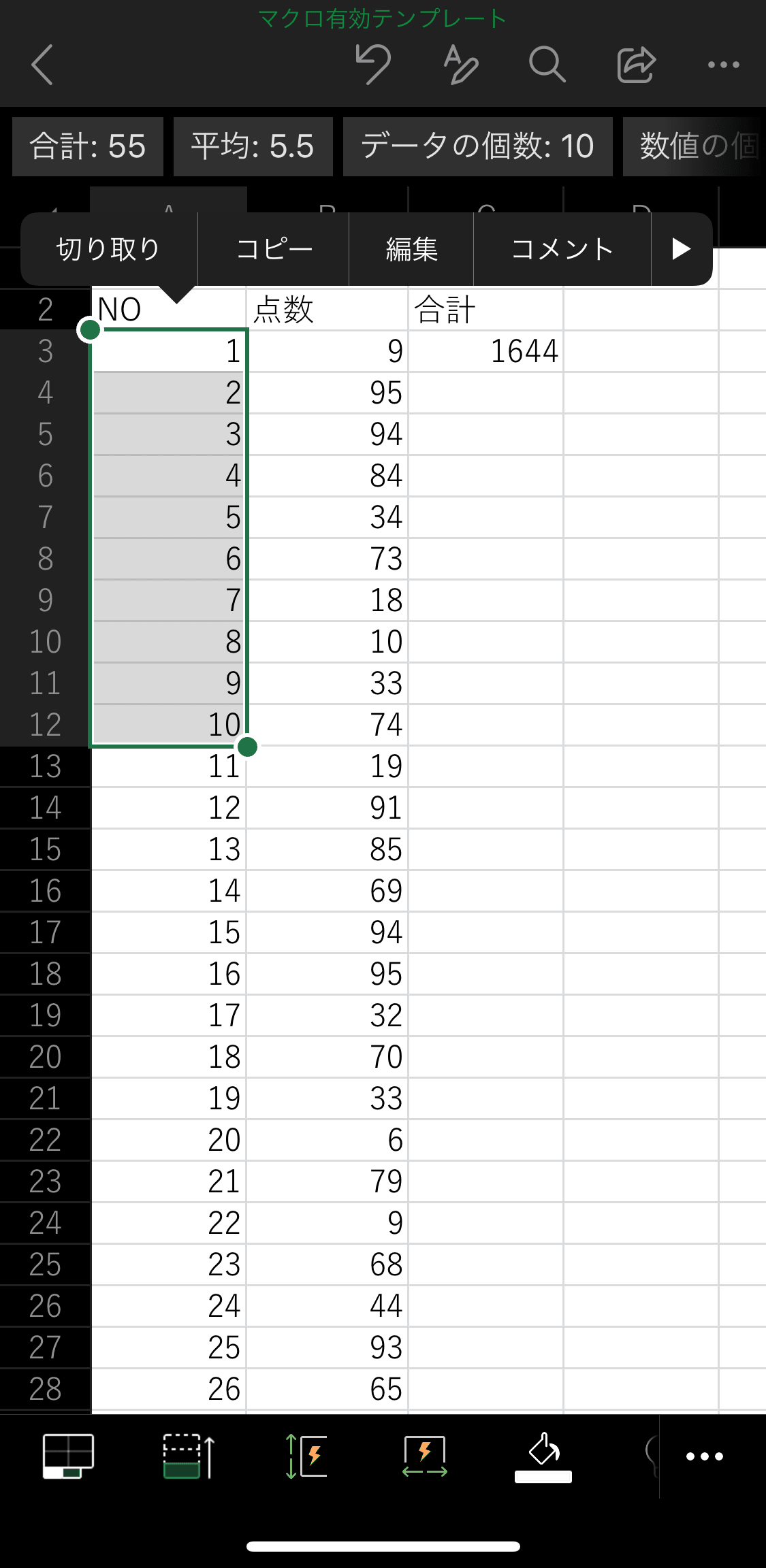
選択後に、アクション候補が出てきますのでコピーをタップして選択します。コピーするとその範囲が破線で囲まれます。
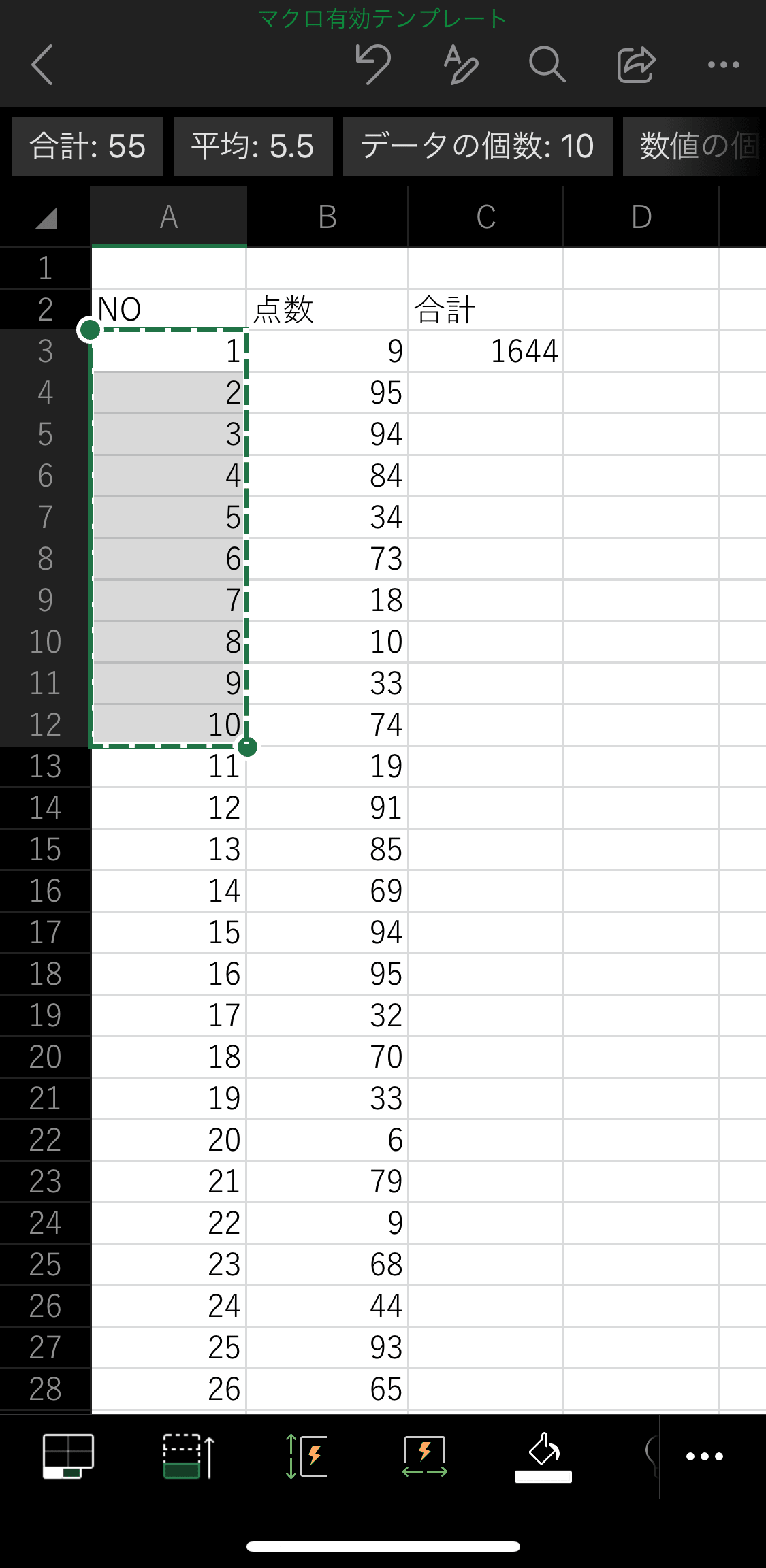
続いて、貼り付けをしたいセルを選択します。ダブルタップにならないようにもう一度セルをタップします。
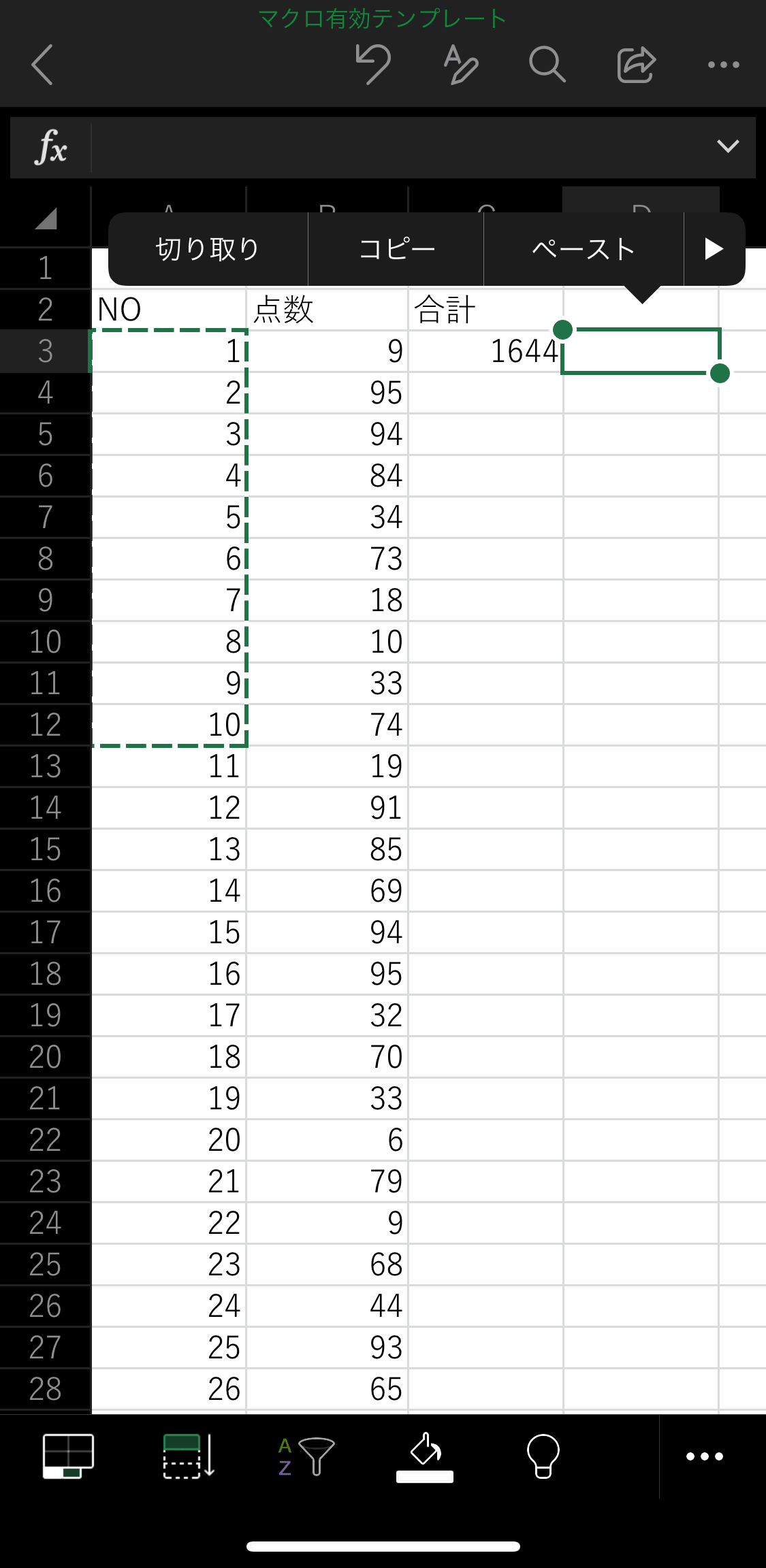
するとアクション候補が出てきますので、ペーストをタップすれば貼り付けが完了します。
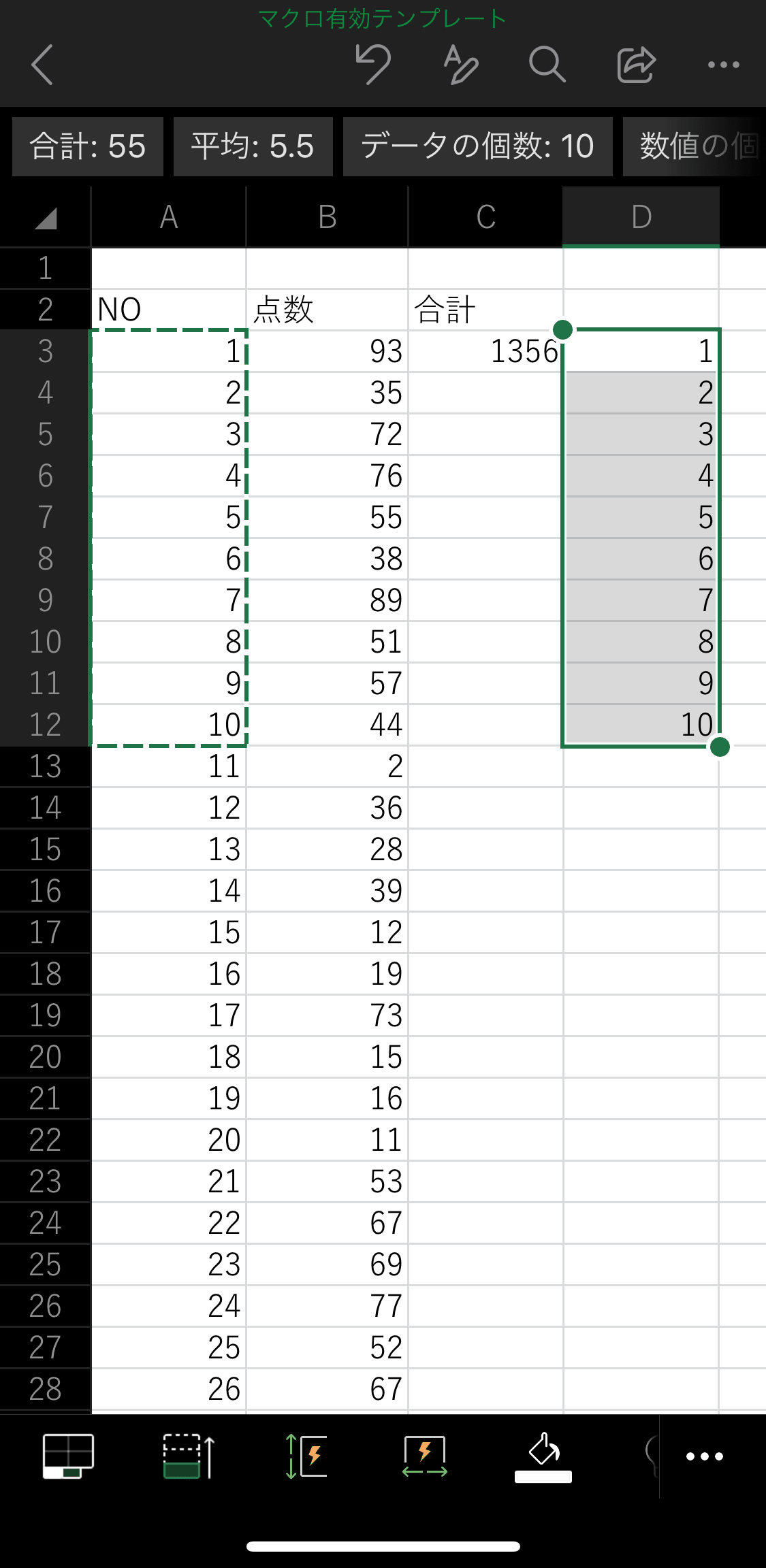
オートフィルを使う。
連続した数値や日付の入力に欠かせないのがオートフィルですね。もちろんiPhone版エクセルにもオートフィル機能は備わっています。
オートフィルを使うために、あらかじめセルふたつに数値を入力しておきます。今回はナンバリングしたいので1と2を入力します。
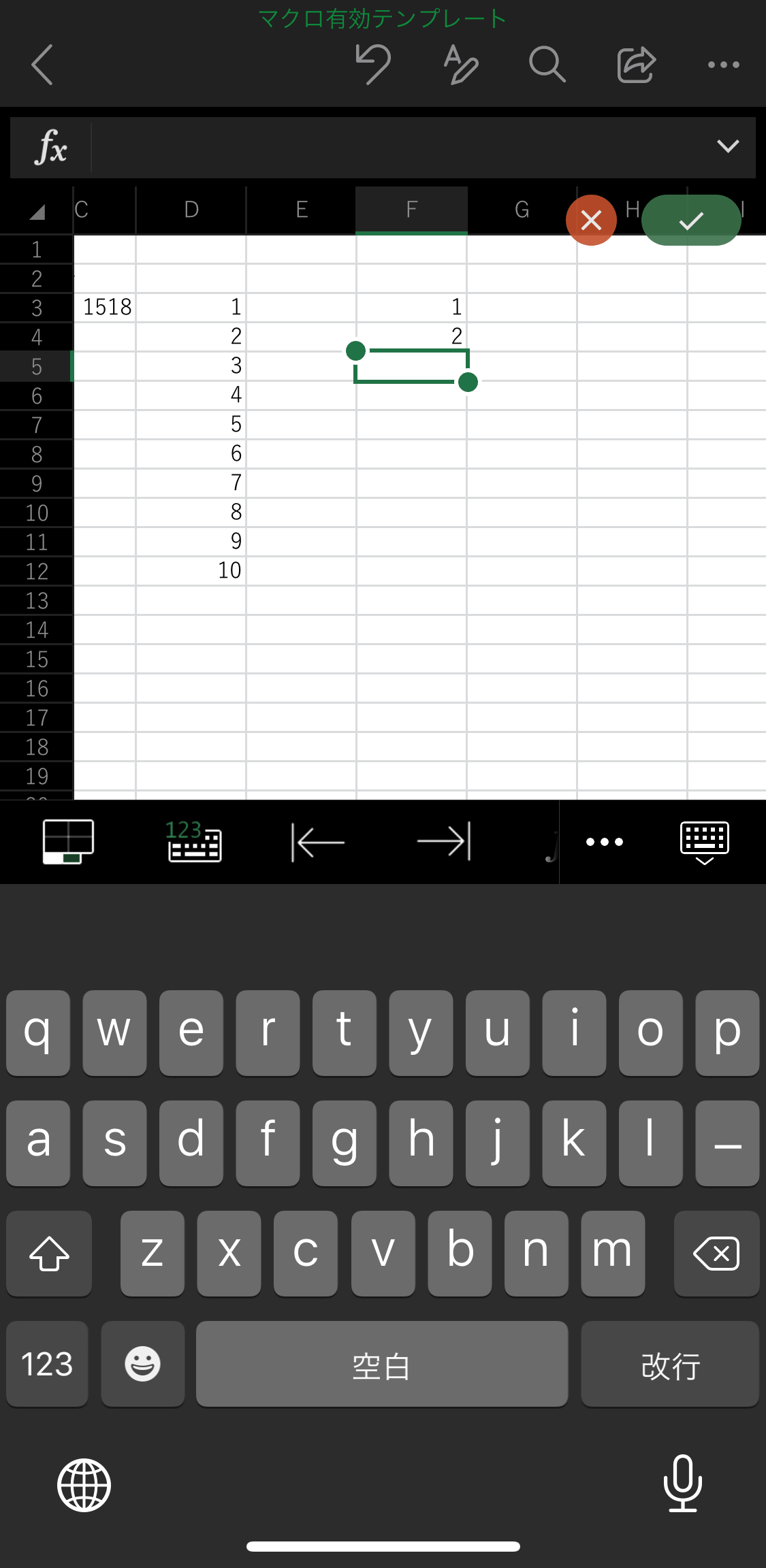
入力したセルを範囲選択するとアクション候補が表示されます。それを左にスワイプすると「フィル」という項目が表示されますのでそれをタップします。
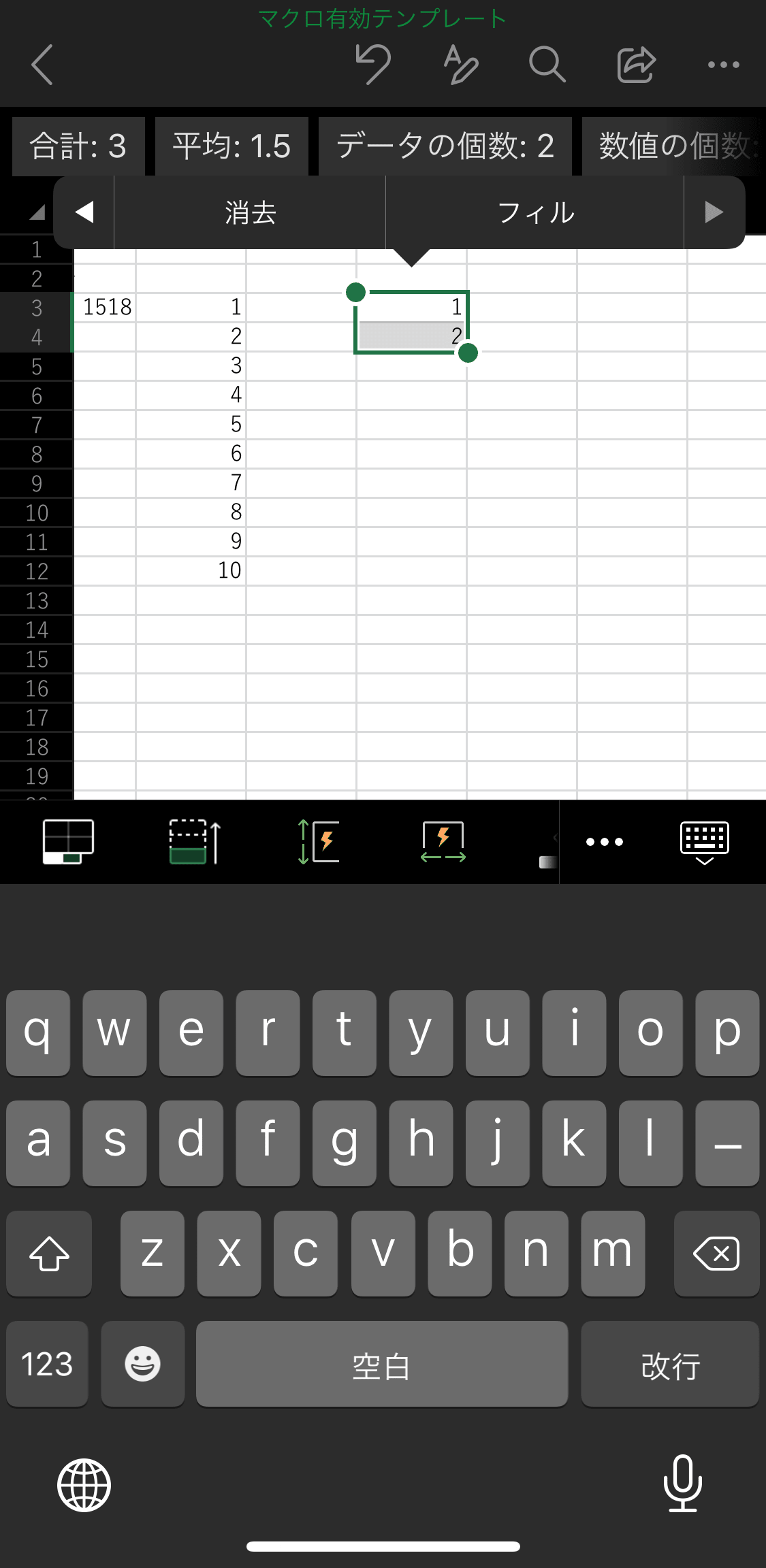
オートフィルができる状態になると範囲選択してる左上と右下の●が■に変わります。
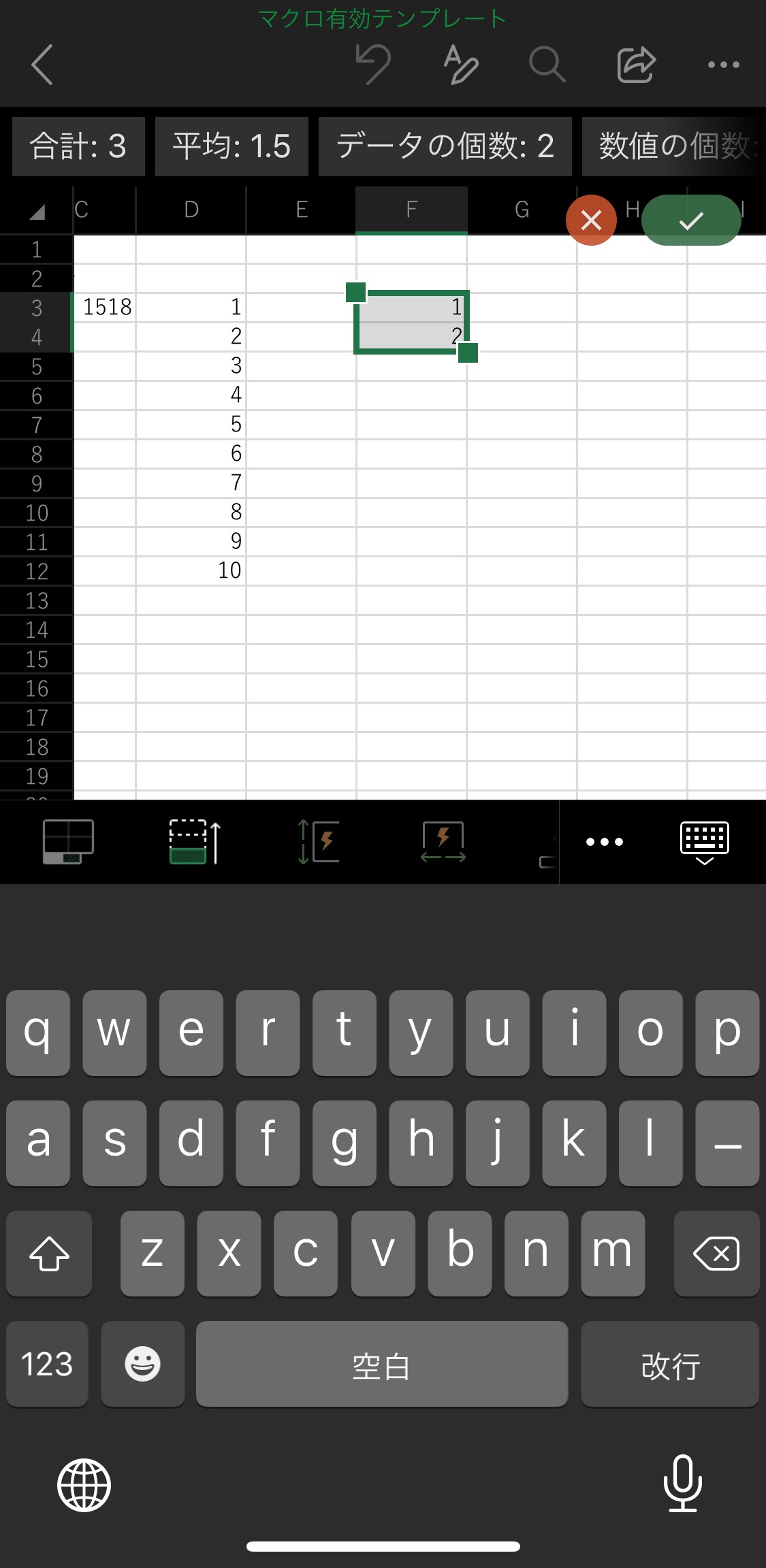
フィルしたいセルの範囲まで■をドラッグするとオートフィルで数値が埋められます。
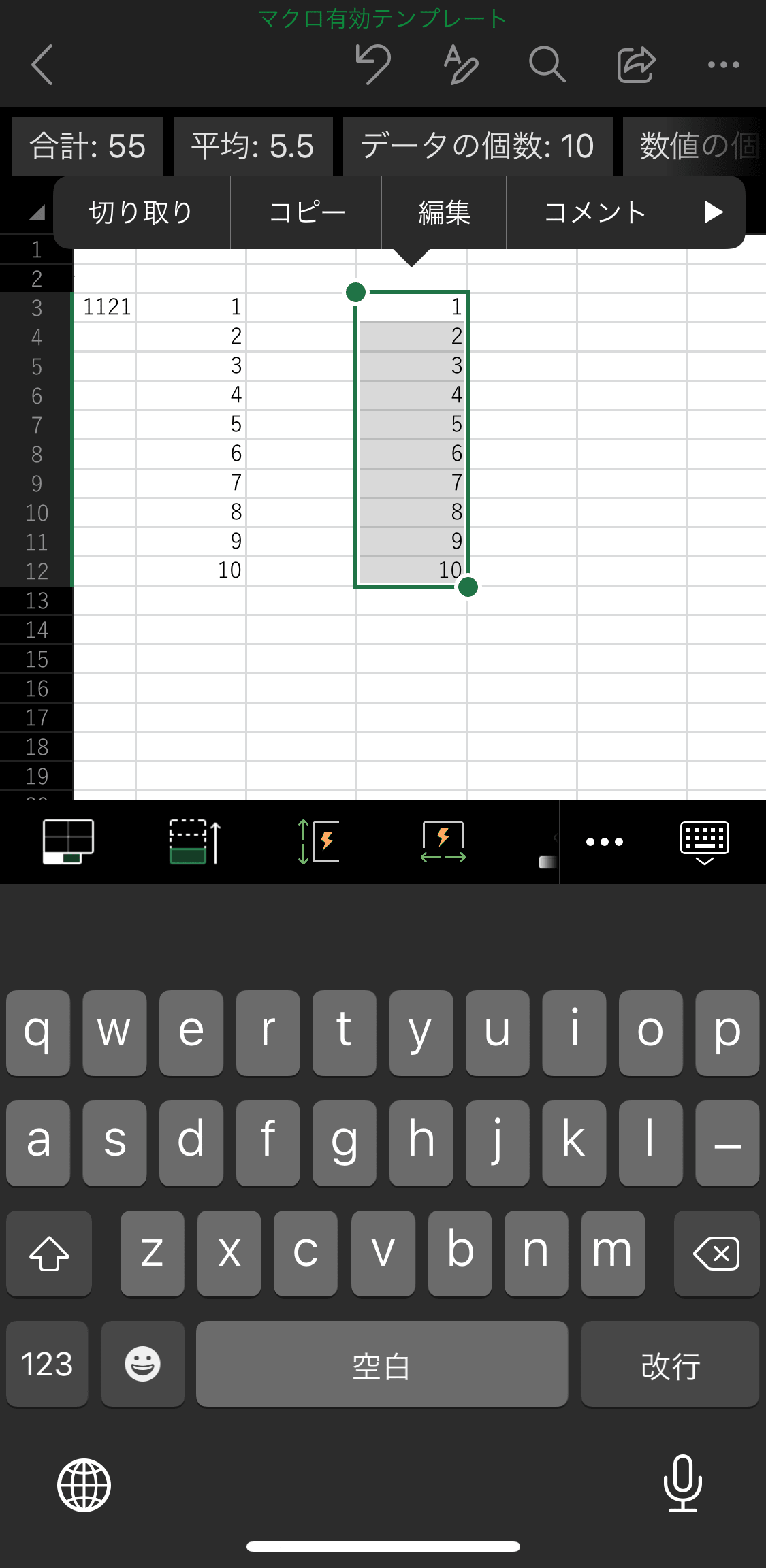
ファイルの共有について
Office365を契約している方にはOneDriveでの共有がオススメです。理由としては、パソコンのエクセル、Web上での編集、そして、iPhoneでの共有がシームレスに繋がることです。
どこで編集してもあなたの最新情報が反映されています。
Office365を契約していなければdropboxやiCloudなどのストレージサービスなども利用できますので、あなたが契約しているサービスを利用することをオススメします。
iPhoneに保存することも可能ですが、オンラインサービスを利用しておくと、いざという時のバックアップも心配せずに済むのでローカルよりはクラウド型オンラインストレージサービスがオススメです。
iPhoneアプリのファイルを保存する方法
新規で保存する場合
新しいBOOKを立ち上げた後、保存をするときは右上の「・・・」の左側のボタンをタップします。
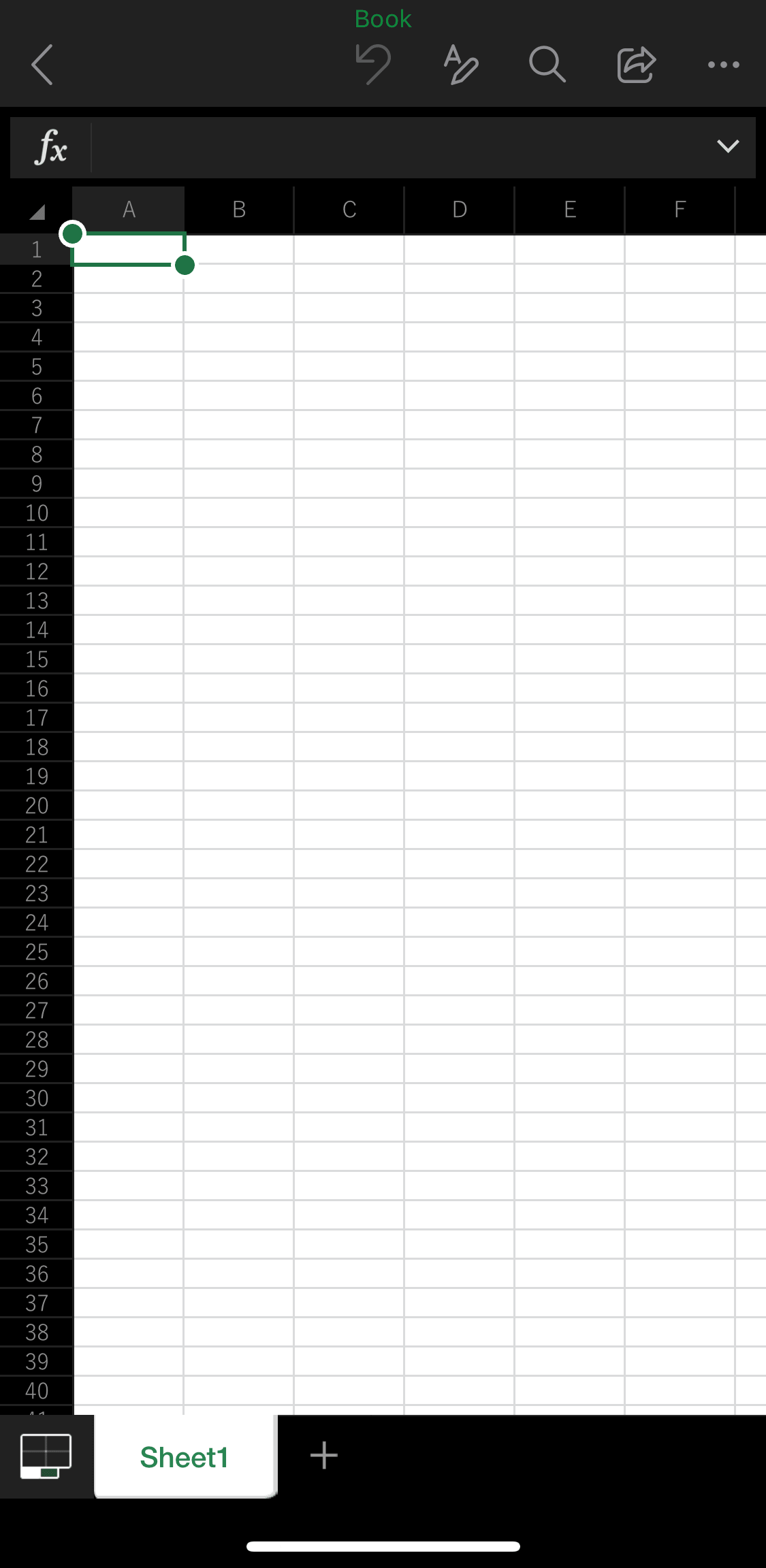
すると共有画面になりますので、そこでクラウド上のフォルダーを選択することで保存が可能となります。
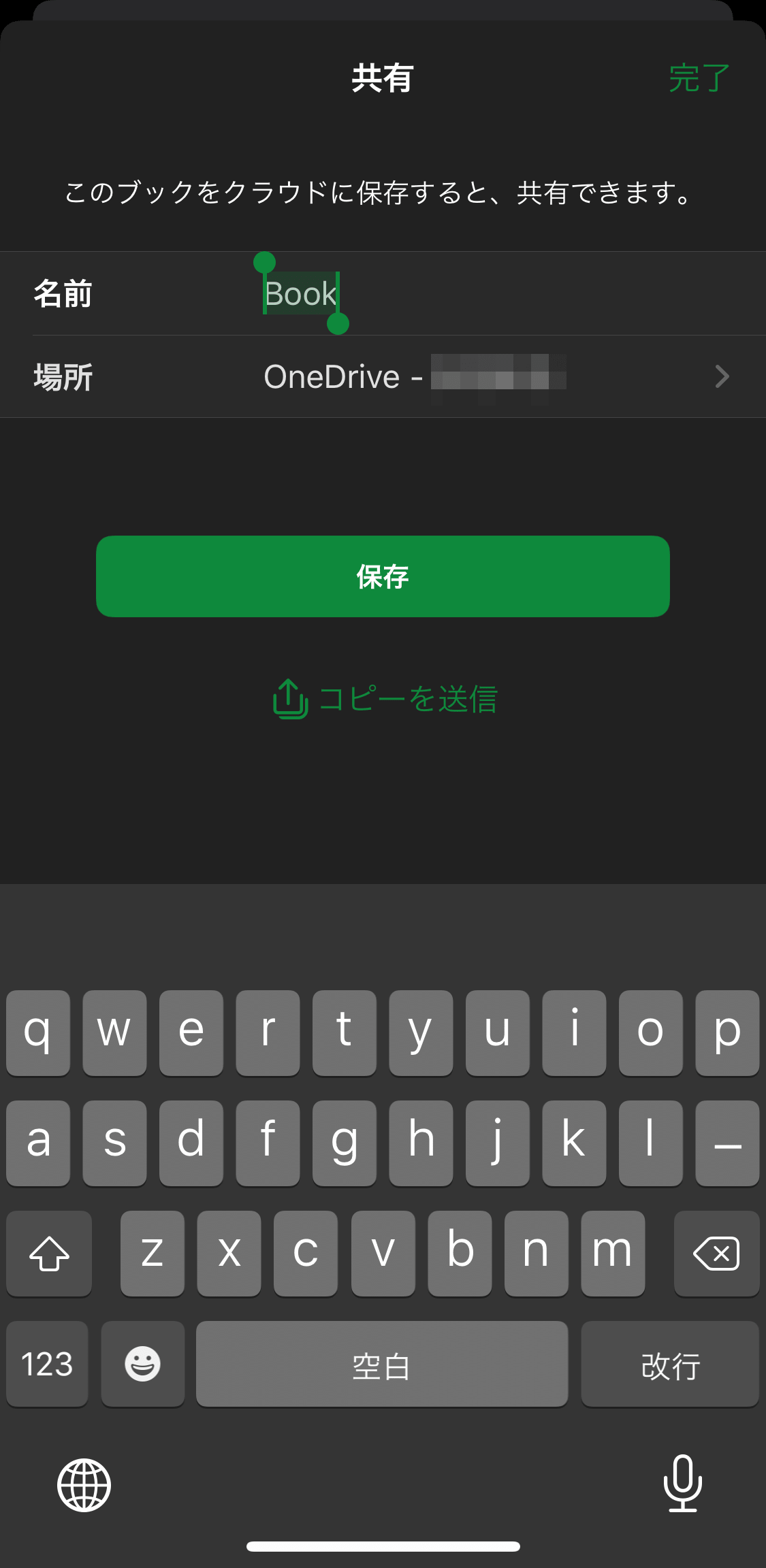
もうひとつの方法は「・・・」をタップすると、自分のiPhoneを含めたストレージへの保存が可能となります。
このような画面が表示されますので、「保存」をタップします。
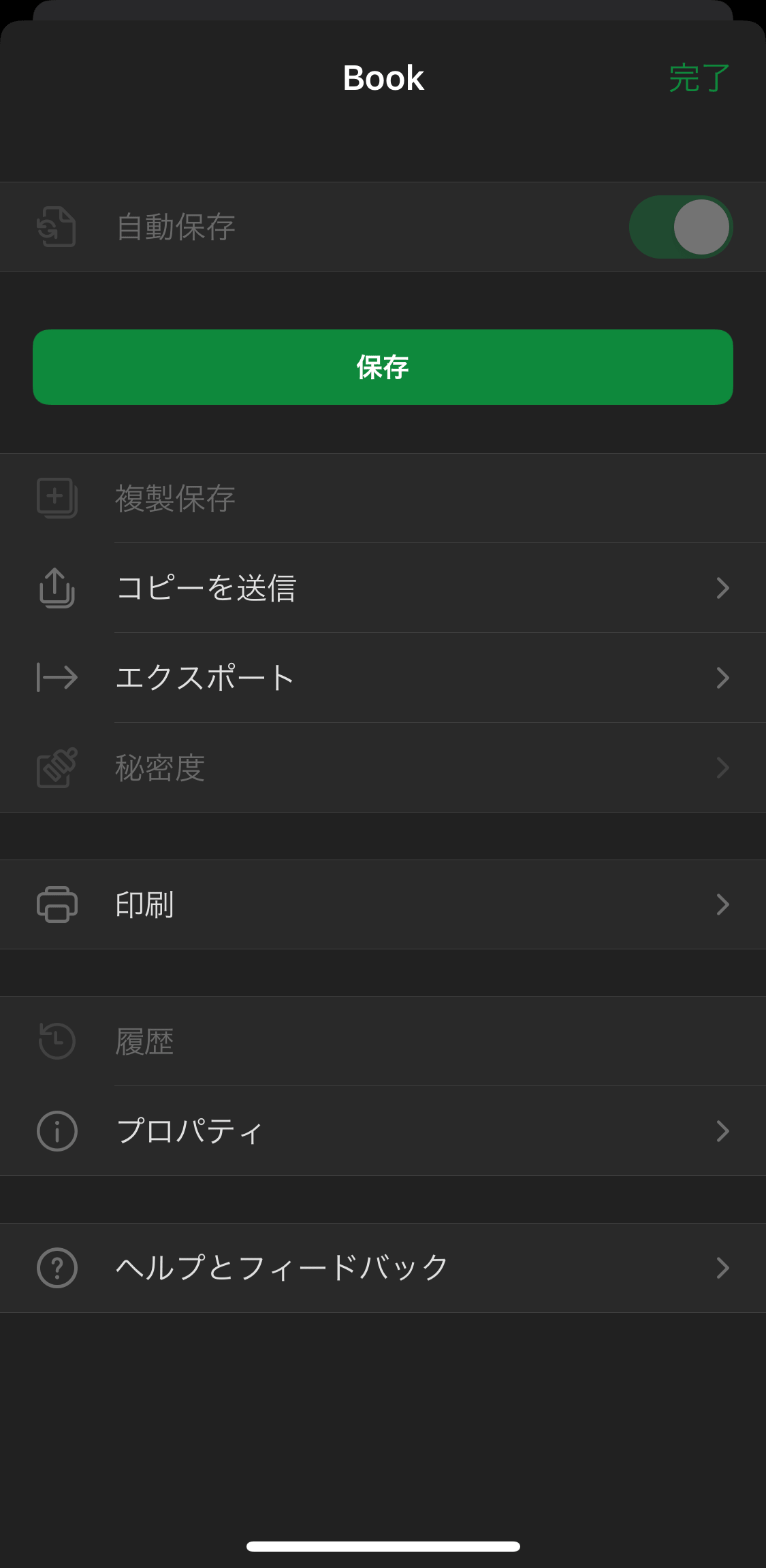
BOOKの名前を変更後に保存場所を選び、「保存ボタン」をタップすれば保存できます。
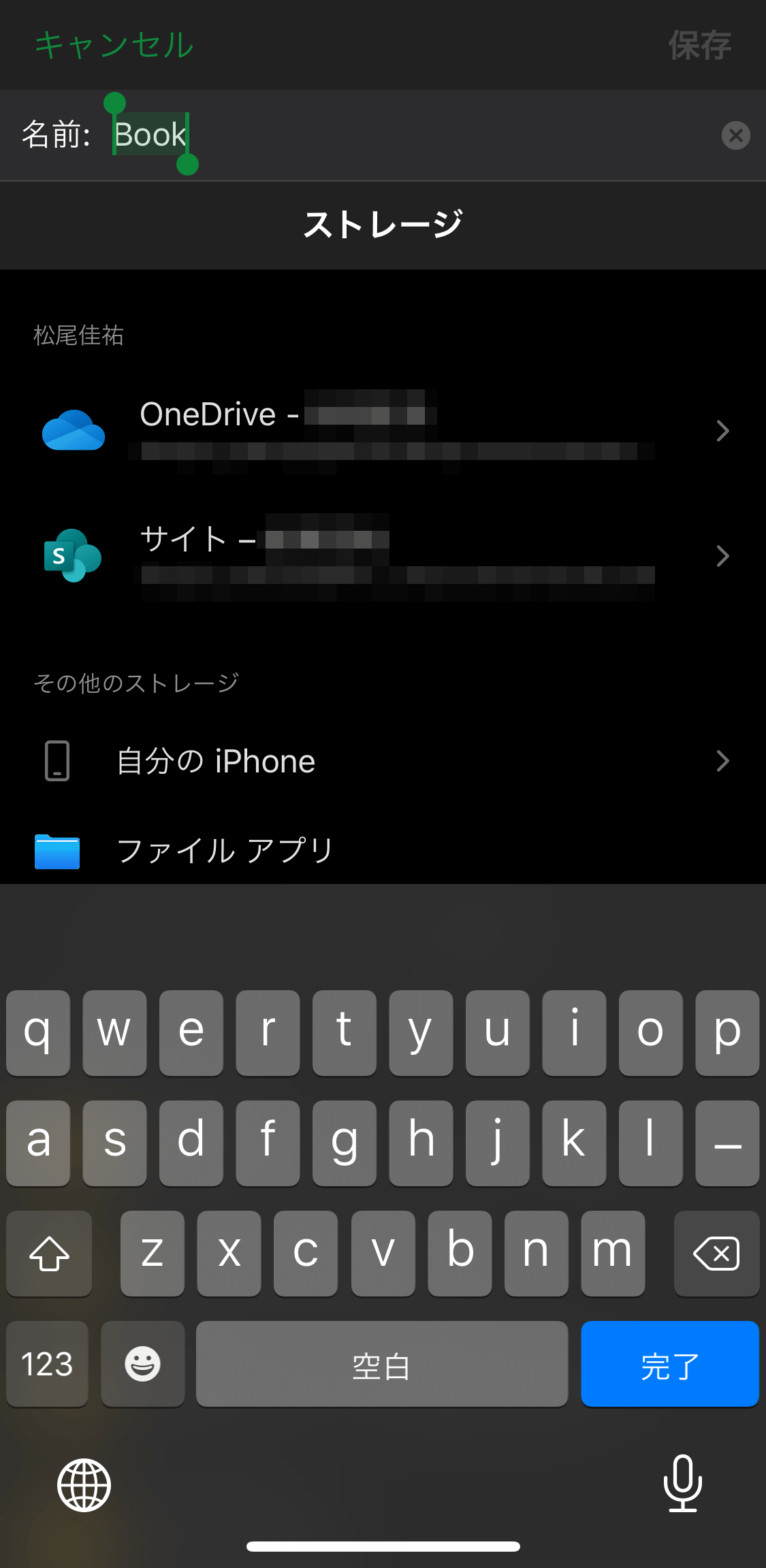
追加で編集する場合
iPhone版のエクセルはオートセーブのためとくに何もする必要がありません。エクセルのデータは常時保存されています。
iPhoneのエクセルアプリはどの程度まで実用的か
ガッツリ使わなければ、ちょうどいい使い勝手のアプリと言うのがここでの結論です。
関数やグラフの機能はひととおり揃ってますから、複雑な計算をしようとしなければ問題はないでしょう。
家計簿など、四則演算やオートSUM、AVERAGEといった関数で必要な物が満足できるのであれば最初からiPhoneのアプリで作成することも問題ありません。
オススメ出来ないのは、複数列で飛び飛びの情報からグラフを作成するといった少し変わった使い方をする場合です。
そもそも、飛び飛びの複数列選択が不可となっているので、少々複雑な方法でなければ目的のグラフが作成できません。
エクセルを使いこなす方には必要な機能なんですが、まだ対応できてないので、結局はパソコンで処理することになります。
まとめ
iPhoneのエクセルアプリはちょっと使いにはまったく問題ない使用感です。必要な関数も揃っていますし、グラフなども作成可能です。
複雑な処理は操作の都合上難しいため、どうしてもパソコン版との併用が必要となってくるでしょう。
その場合は、Office365とOnedriveのシームレスな連携によるアクセス性の向上をオススメします。