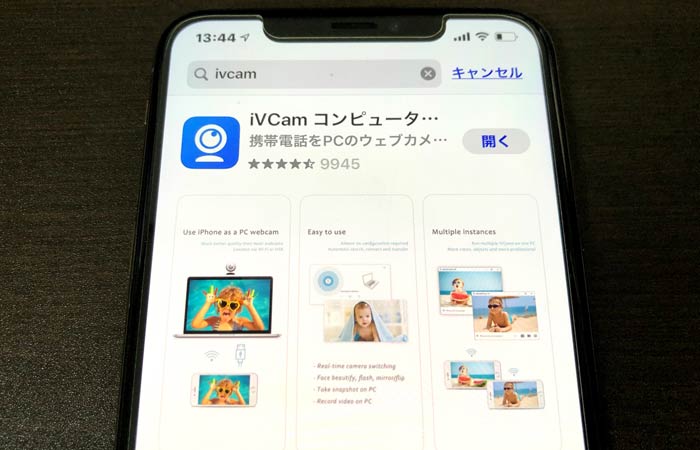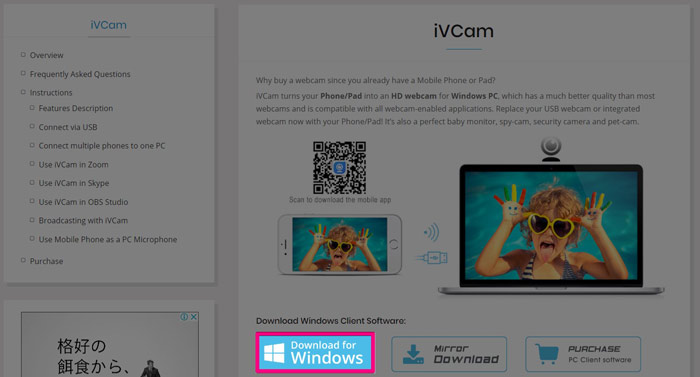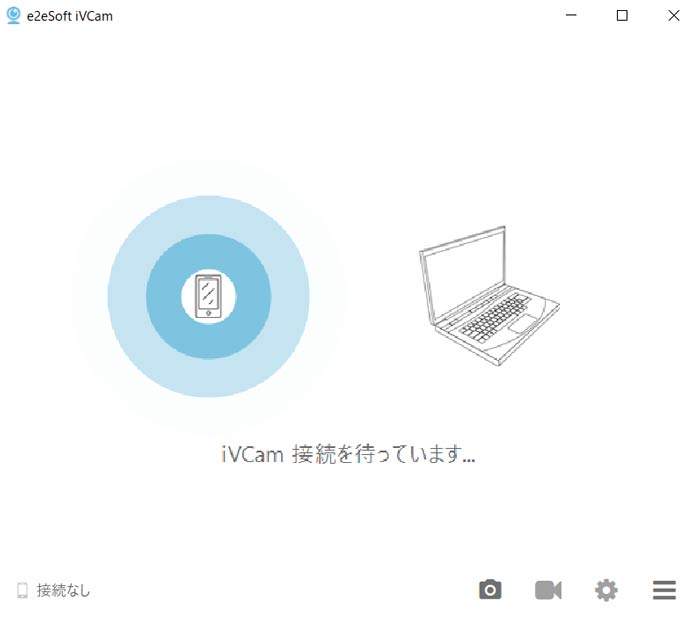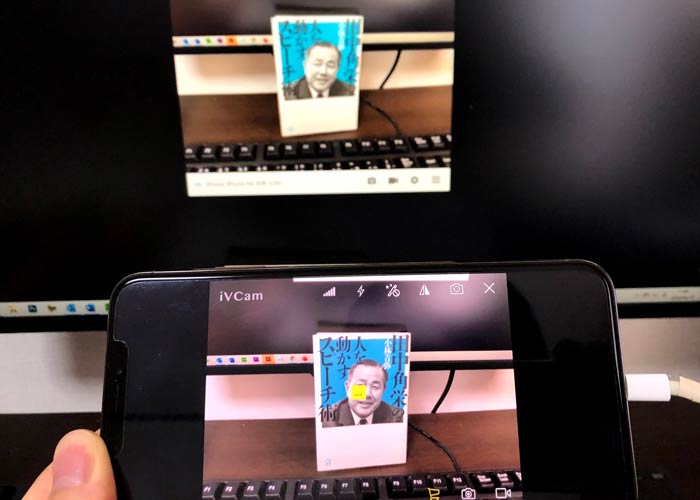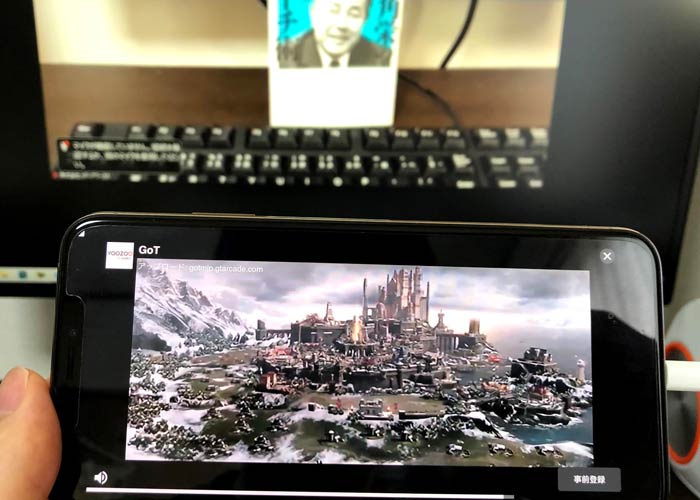iPhoneをパソコンのwebカメラとして利用する方法についてまとめていきます。
結論、iVcameというアプリをダウンロードすることでiPhoneがパソコン用のカメラとして、使用することができます。
タップできる目次
WindowsパソコンのwebカメラにiPhoneを使う手順
必要なもの
iPhone・Windowsパソコン、通信環境、ライトニングケーブル
全体の流れ(詳細は下段にあります)
Lightningケーブルで、同じアプリ(iVCam)を起動したiPhoneをパソコンに接続しましょう。
初回接続時には、iPhoneの画面上に信頼できるデバイスかどうか表示されますので「信頼」をタップしましょう。
iPhoneをパソコンのカメラにしてZoomも利用可能
Windowsパソコンに接続したiPhoneのカメラで、Zoomも動作確認ができました。
ただし、Zoomの利用なら、iPhone単体でAppStoreからZoomアプリを使った方がスムーズだと思います。
デメリット
PCカメラとして、iPhoneを使う場合のデメリットをまとめます。
着信があった場合は中断してしまう。
iPhoneに着信があった場合は、電話がなってしまい、カメラ接続が中断してしまいます。
使用時には、着信が鳴らないような工夫が必要です。
無料アプリなのでたまにCMが入る。
相手方にはわかりませんが、iPhone画面上にはスキップができない15秒程度の広告がはいります。
CMが流れている際も、PCカメラとしての機能は維持されますので、使用上は問題はありません。
また、iPhoneの音を消していれば問題ありませんが、iPhone画面のボリュームがONになっている場合、広告の音が紛れ込みますので注意しましょう。
有線接続の場合は移動範囲が限られる。
今回記事ではライトニングの有線ケーブルで接続する手順でご紹介しています。
ライトニングケーブルが1.5m~2mくらいが、一般的ですので、パソコンとごく近い範囲で接続する場合のみ使用が可能です。
まとめ
思ったよりもはるかに簡単にWindowsパソコンのカメラとしてiPhoneを代用することができました。
最近はwebカメラの値段も高騰していますので、アプリで十分に代用は可能です。