iPhoneに保存されている、「写真だけ」をパソコンにコピー・移動させる方法をご紹介します。
一般的に、iPhoneのバックアップは、「暗号化」されて「圧縮」されています。
バックアップデータは、ひとつのパッケージ(塊)ですので、バックアップから個別の写真にアクセスすることはできません。
しかし、今回の方法は、簡単な手順でiPhoneのカメラで撮影した写真・ムービーだけをパソコンにコピー・移動させる事ができます。
また、圧縮・暗号化もしませんので、パソコン内でもiPhoneからコピーした写真を自由に閲覧・編集ができるのも大きなメリットです。
今回紹介する方法を覚えると、パソコンへ写真だけをピンポイントでデータ移行ができるようになりますので、iPhoneのストレージ容量を気にせず写真撮影を楽しむことができるようになります。
それでは、さっそく手順を紹介していきたいと思います。
タップできる目次
iPhoneの写真だけをコピーする全体の流れ。
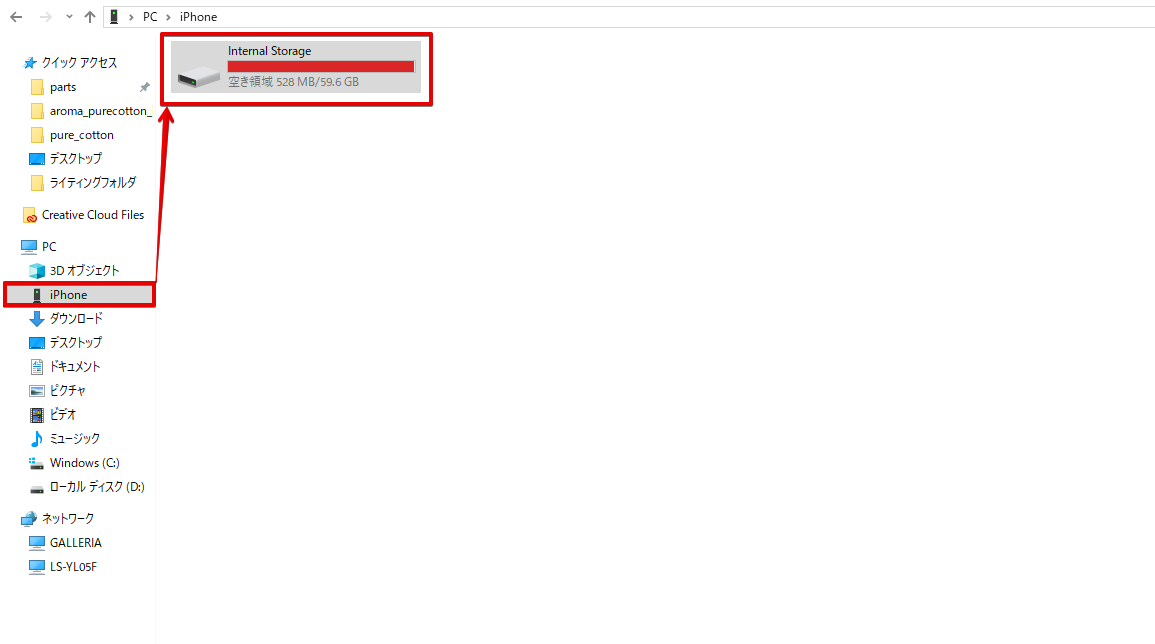
Cドライブ・Dドライブのフォルダをクリックすると、フォルダ一覧の画面に遷移するので、左側に表示されているiPhoneをクリックします。次に、「internal Storage」とクリックします。
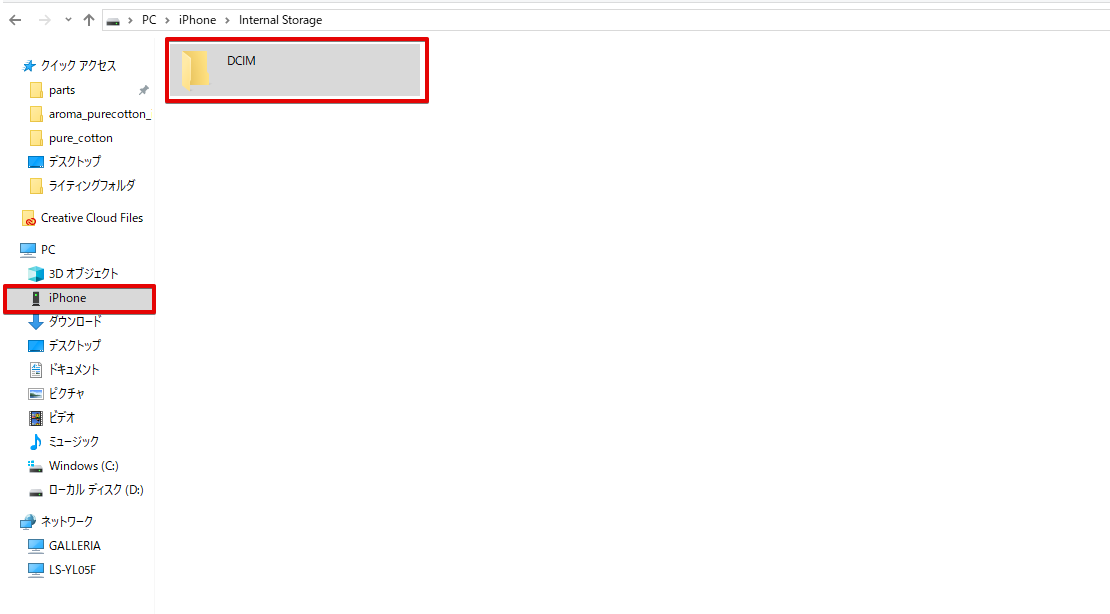
DCIMをクリックします
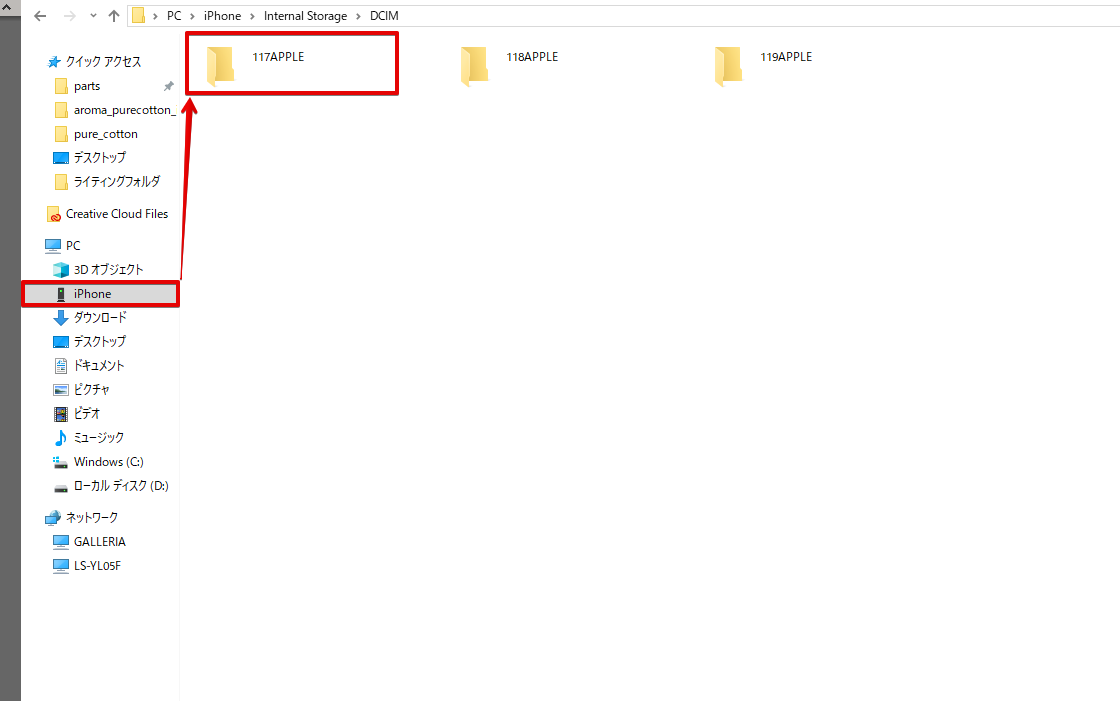
APPLEという名称が含まれるフォルダが出現します。いくつかに分かれてでてきますが、基本的にすべてのフォルダのなかに今まで撮影した写真やムービーが保管されています。
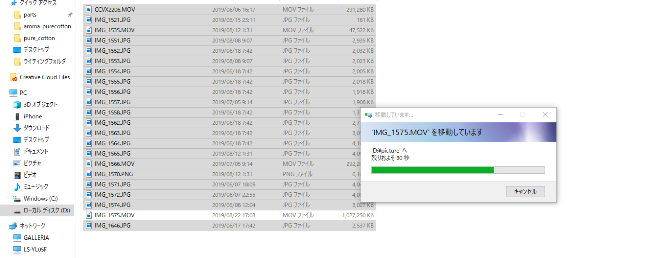
iPhoneのストレージが一杯なら移動、余裕があるならコピーがおすすめです。移動を選択した場合、iPhoneの写真アイコンでは写真が見られなくなりますが、iPhoneのストレージ容量には余裕がうまれます。
以上の作業で、iPhoneの内部ストレージから、パソコンフォルダへの写真コピーが完了します。
iPhoneをパソコンにつなぎデバイスとして認識させる。
まずは、iPhoneのライトニングケーブルを使用して、パソコンとiPhoneを接続します。初めてパソコンに接続する場合には、iPhoneの画面に「このデバイスを信頼しますか?」という文字が表示されますので「信頼」を選択しましょう。
iPhoneをパソコンに繋いだ後に、パソコンのCドライブ・Dドライブなどフォルダ一覧が表示された画面を表示します。
iPhoneが正しくパソコンに接続されていると、フォルダ一覧にiPhoneという項目が表示されていますので、クリックします。
デバイスのマークとともに「internal storage」→「DCIM」→「○○○APPELE」というフォルダがありますので、APPLEという名称が含まれたフォルダをクリックすることで写真にダイレクトにアクセスすることができます。
この作業はパソコンを使用して、iPhoneの写真の「保存フォルダ」に直接アクセスする方法です。パソコンから、iPhoneの写真フォルダから、パソコン側のフォルダへと、移動・コピーを行うことができます。
複数にわかれている”APPLE”という名称が含まれたフォルダを丁寧にコピー・移動していく。
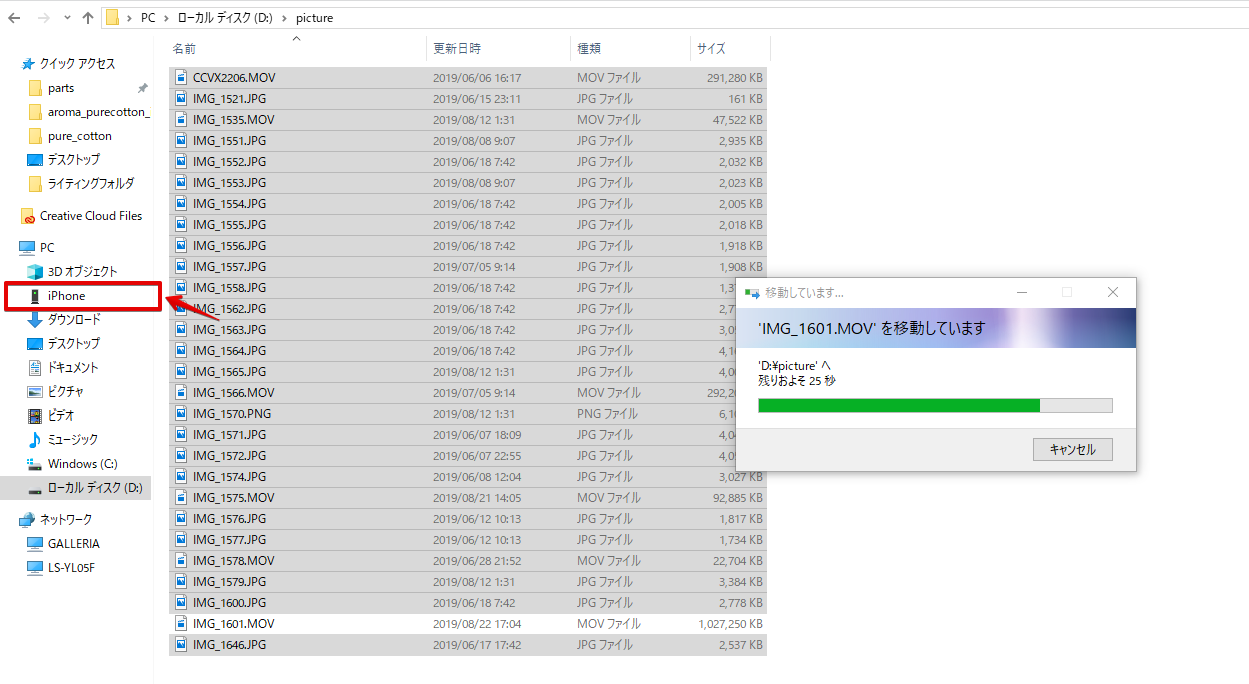
過去に撮影した写真やムービーが「internal storage」→「DCIM」→「○○○APPELE」というフォルダの中に、分類されて収納されています。
なお、APPLEという名称が含まれたフォルダは複数存在していて、各々に別の写真・ムービーが保存されています。
必ず、すべてのフォルダをコピーできているかをチェックしましょう。
iPhoneのストレージ容量に余裕があり、予備的にパソコンに写真のコピーを保管したい場合は、コピーするのがおすすめです。
コピーを選択するメリットは、iPhoneにも写真が残ることです。
今まで通りに閲覧できるうえに、コピー先のパソコンフォルダでも同一の写真の閲覧が可能となります。
iPhoneのストレージ容量が一杯の場合は、コピーではなく移動がオススメです。
iPhoneからパソコンフォルダへ写真を移動した場合は、iPhoneの写真アイコンでは写真を閲覧できなくなります。
しかし、移動させたパソコン側のデータフォルダからは、閲覧することができます。必要に応じて、再度iPhoneにコピーすることもできます。
作業時の注意点
容量が多いほど、コピーやデータの移動には時間がかかります。
コピー作業中にiPhoneの画面が自動消灯してロックされてしまうと、パソコンとの連結が途絶えてしまい、作業は中止されてしまいます。
下記の記事を参考にiPhoneの画面を明るままキープして自動ロックされない設定にしてから、作業を行うようにしましょう。
 iPhone・iPadで自動的に画面が暗くなるのを防ぐ方法【明るいままキープ】
iPhone・iPadで自動的に画面が暗くなるのを防ぐ方法【明るいままキープ】
Google Photosというアプリを使用してバックアップをとっておくと、枚数無制限で写真を保存することができます。
保管された写真は、Google Photosのアプリからいつでも閲覧することができます。
なお、Google PhotosはGoogleアカウントさえあれば、無料で使用することができます。
詳細は、コチラの記事にまとめています。



