本記事のターゲット
・Windows10のログイン時に勝手にEdgeが開く
・Bingで自動的に景色や世界の都市が検索されてしまう
・毎回☓ボタンで閉じる手間がかかるので面倒
Windows10パソコンを起動した時に、ディスプレイにMicroSoft Edgeブラウザが、自動的に起動する問題の対処方法についてまとめていきます。
基本的には、二箇所の設定の変更をするだけで、Bing検索などで都市が表示されなくなります。
MicroSoftブラウザのEdgeが起動すると同時に、検索エンジンのBingで「世界の都市」や「有名な景色」などが勝手に検索されて表示されてしまいます。
今回は、勝手に表示されるMicroSoftEdgeブラウザのスタートアップ設定に苦労しましたので、わかりやすくまとめて行きたいと思います。
タップできる目次
自動的にEdgeブラウザが世界の景色を表示させる理由はふたつ
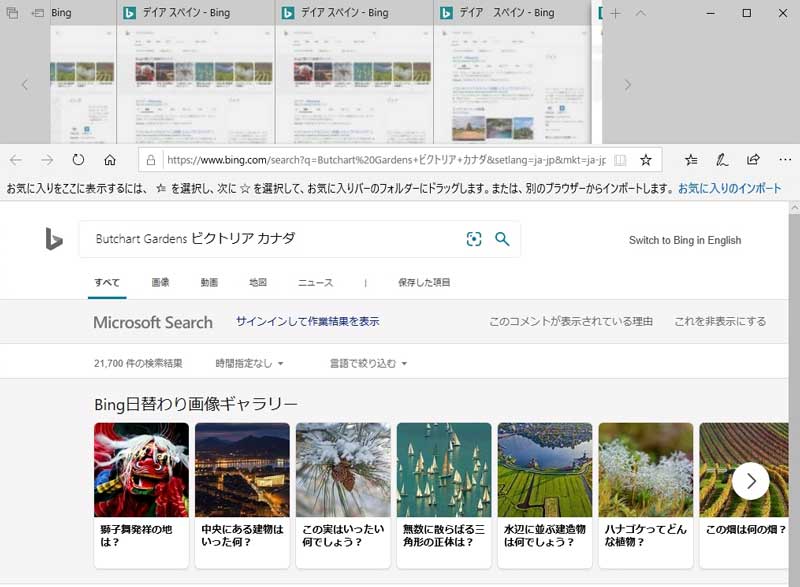
Windows10のパソコン上において、ログイン時や、サインイン時に、「綺麗な景色、世界の都市」などが、勝手に起動してMicroSoft Edgeブラウザに表示されます。
一瞬「キレイだな」「いい写真だな」とは思います。
しかし、毎回ブラウザの☓ボタンをクリックして閉じる手間が発生してしまいます。
使わない写真が表示された結果、毎回☓ボタンを押してブラウザや閉じる、余計な一手間を毎回かけなければいけないのは苦痛だった為、解消方法を探しました。
確認するべきポイントは以下の2つの設定です。
Windowsスポットライト設定の変更
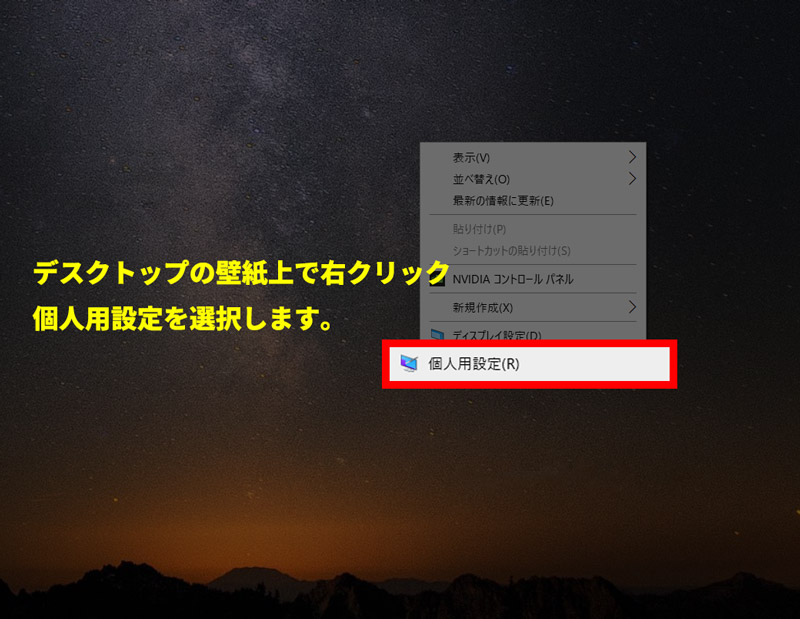
デスクトップ壁紙の上で、右クリックします。
表示されたボックスの中にある、「ディスプレイ設定」を左クリックします。
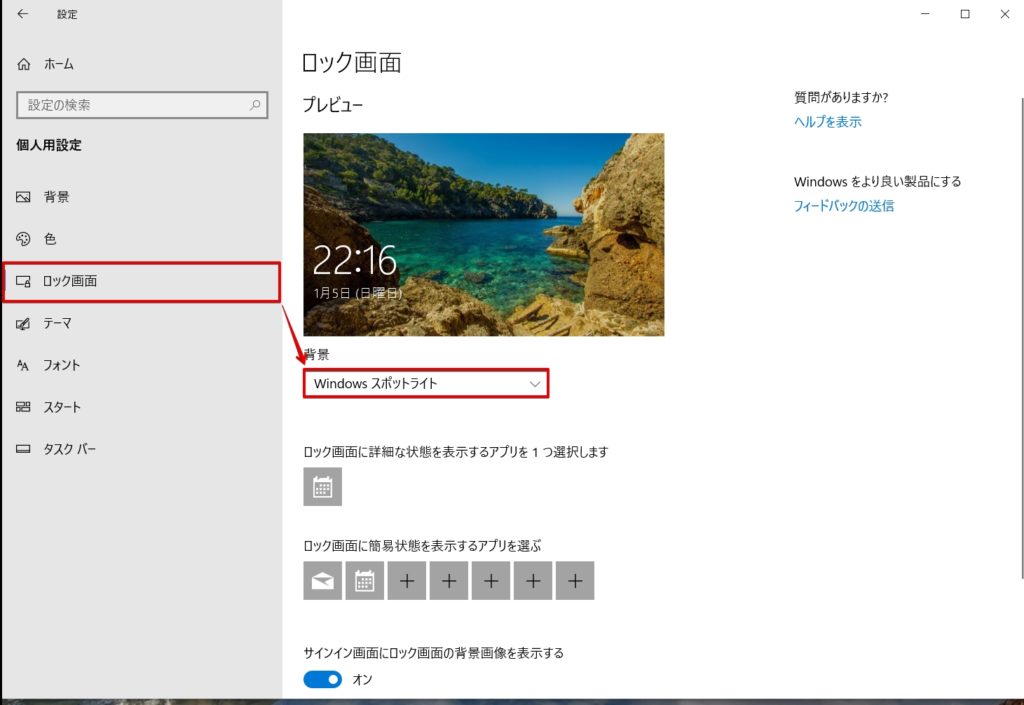
左サイドバーの項目の中から「ロック画面」を左クリックで選択します。
背景という項目が「Windowsスポットライト」と表示されているのが確認できます。
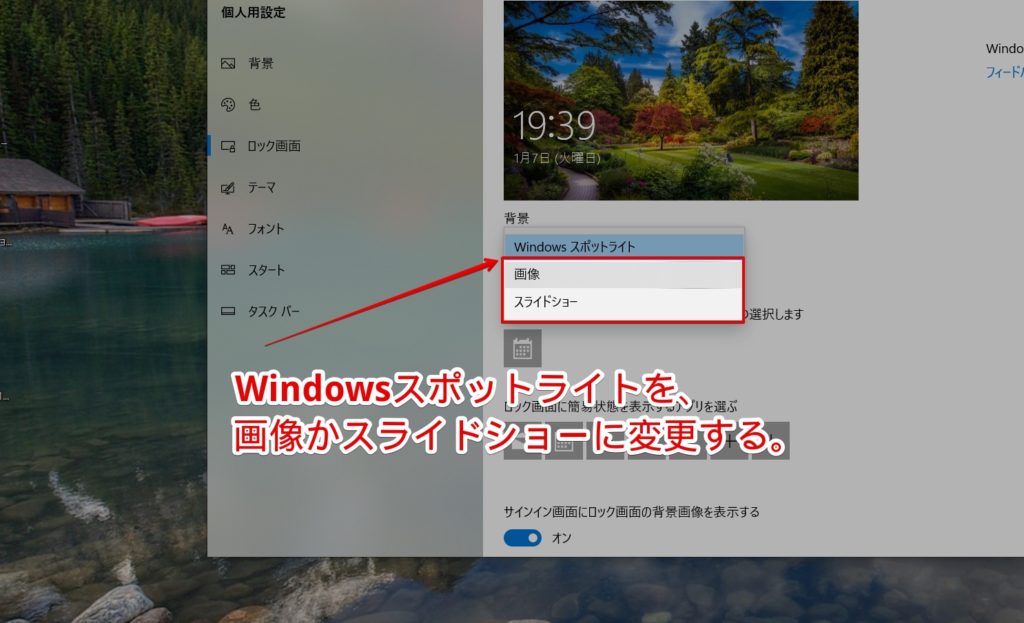
Windowsスポットライトと表示されている枠をクリックして「画像」を選択します。
同じ画面で「Cortanaスイッチ」もOFFにします。
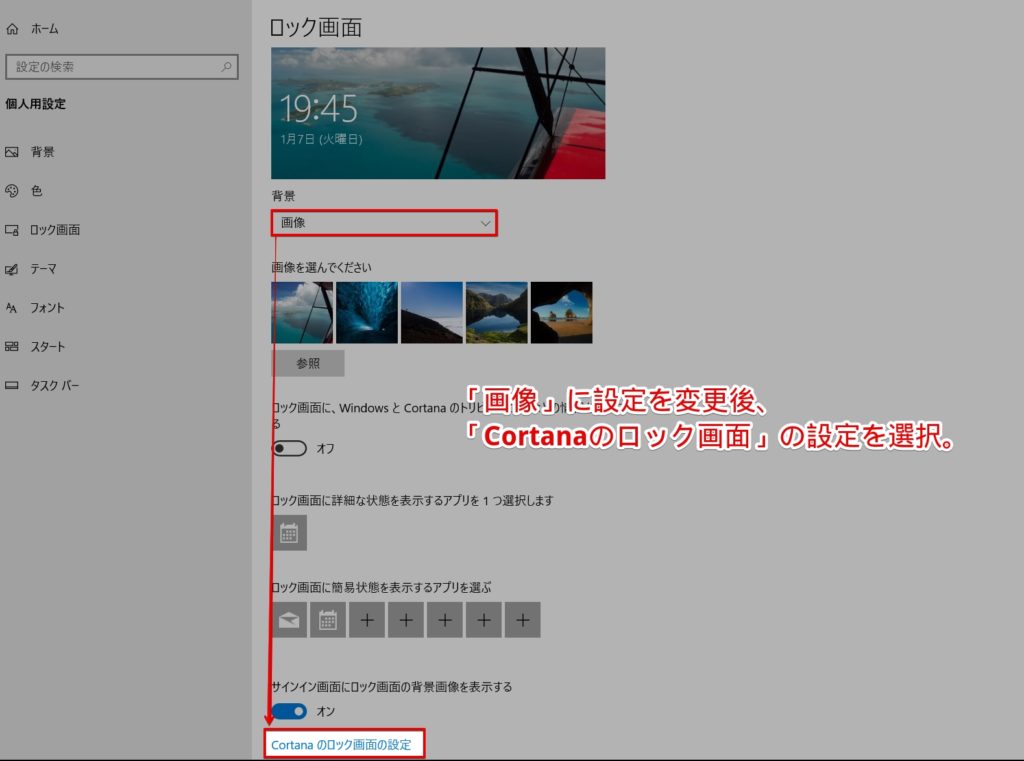
Windowsスポットライトから壁紙に変更後、同じ画面上で設定を続けます。
画面下部のCortanaのロック画面の設定を左クリックします。
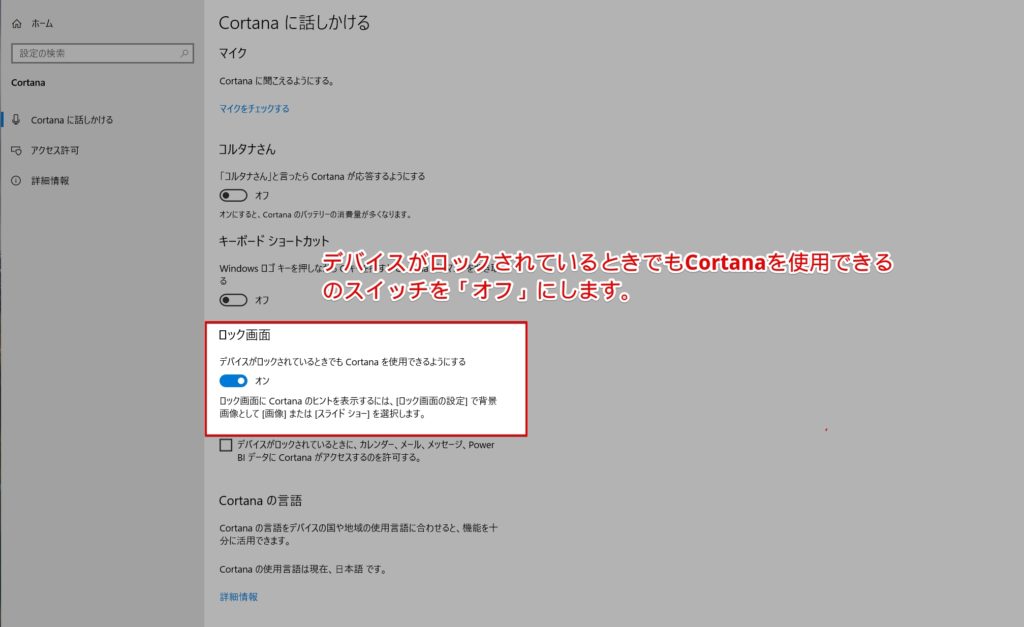
画面の中央部にある「ロック画面」という項目の中にある、「デバイスがロックされているときでもCortanaを使用できるようにする」のスイッチを左クリックしてオフにします。
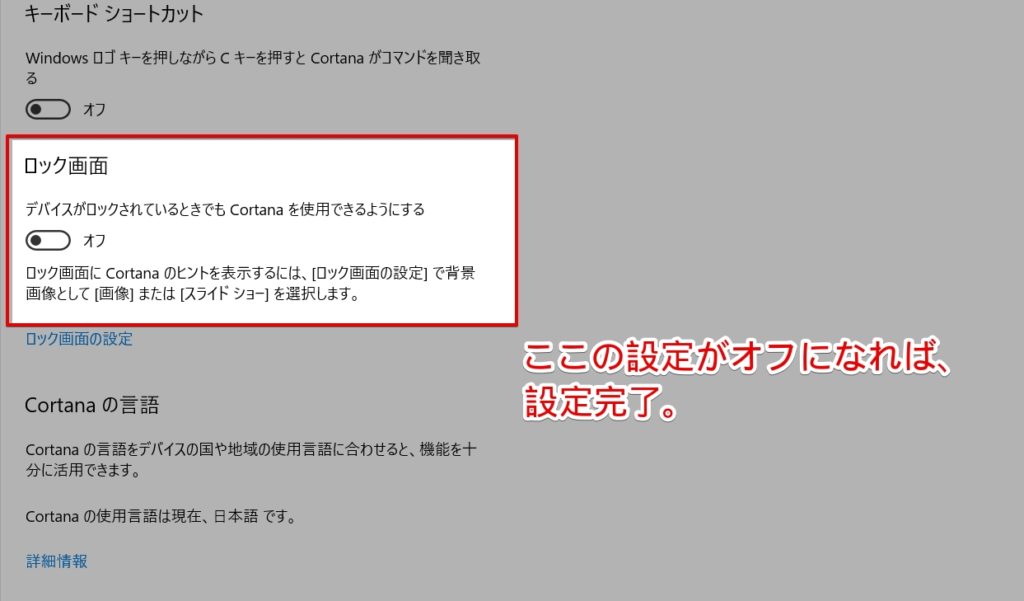
「デバイスがロックされているときでもCortanaを使用できるようにする」のスイッチがオフになったことが確認できたら設定終了です。
一旦、使い始めてみましょう。
もし、この方法でも解消しない場合には、以下の方法もご確認ください。
タスクマネージャーからスタートアップ設定。
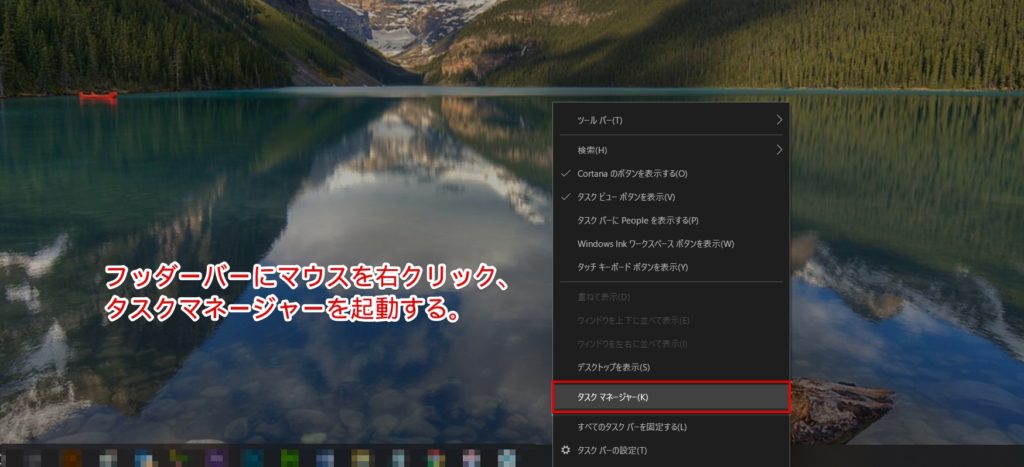
フッダーバーにマウスカーソルをあわせて右クリックを押します。
表示されたボックスの中からタスクマネージャーを選択します。
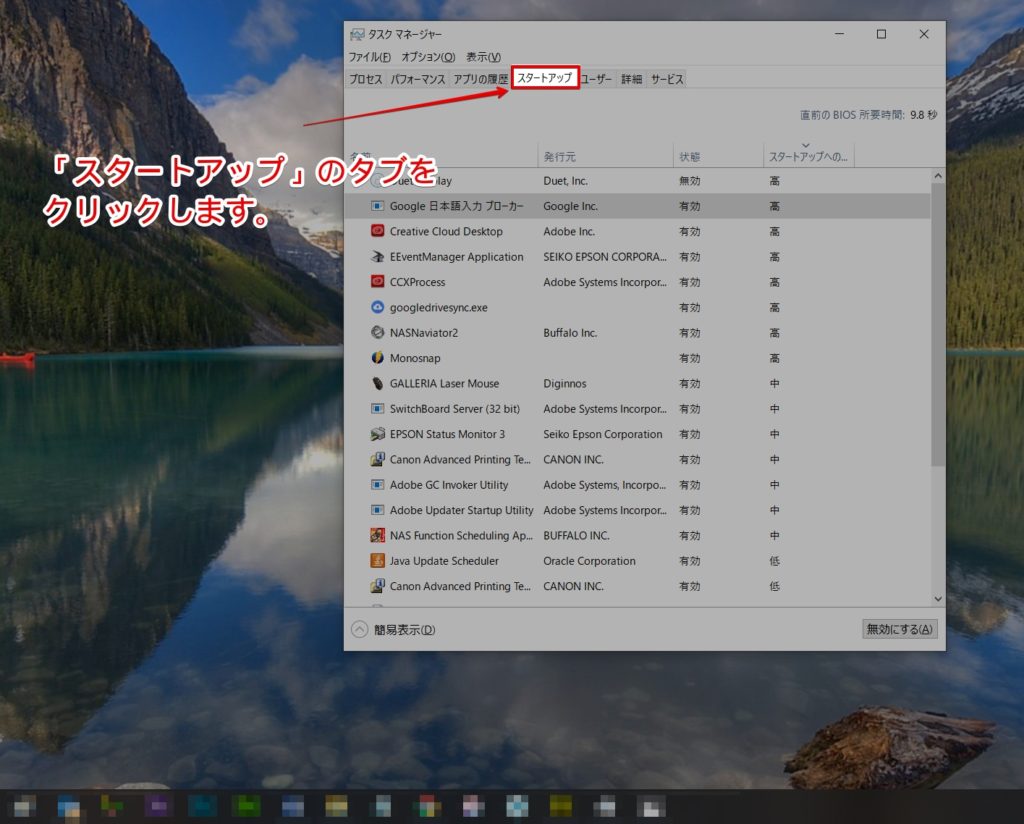
タスクマネージャーのタブの中からスタートアップを選択します。
起動時に自動的に起動されるアプリの一覧が表示されます。
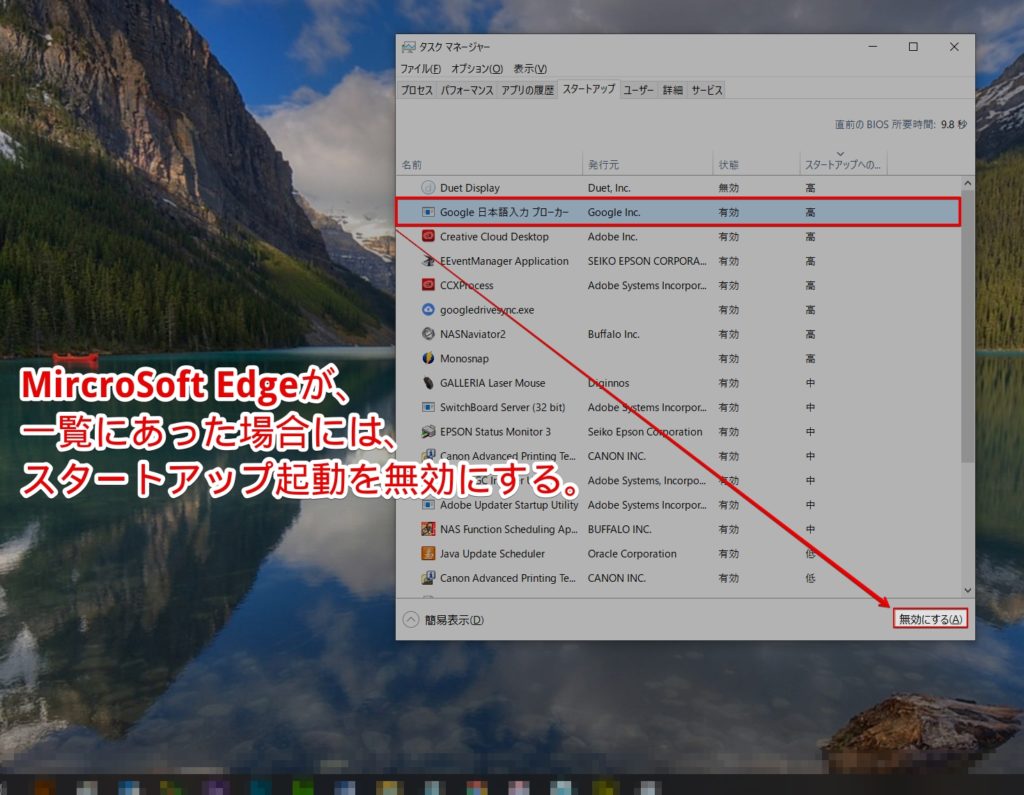
もし、一覧の中にMicroSoft Edgeブラウザがあった場合には、状態を無効にしましょう。
タスクマネージャーでの設定は以上で完了です。
Windows10のパソコンを起動した時に、スタートアップメニューに設定することで、パソコン起動と同時に自動的に立ち上がるアプリを選択することができます。
起動時に、自動でアクティブにならなくてもいいソフトに関しては「無効」にしておくのが効率的です。
パソコンの操作可能になるまでの時間がより早くなって快適になります。
まとめ
ログインやサインインの際、自動的にMicroSoft Edgeブラウザが立ち上がるのは、Edgeをデフォルトで使う人にとっては重宝すると思います。
しかし、メインブラウザがGoogle Chromeなどの場合には、ブラウザを閉じる手間だけがかかってしまいます。
自動的にMicroSoft Edgeが起動して困っている場合には、上記の通り二箇所の設定を変更するだけで、簡単に解決が可能です。



ディスプレイ設定じゃなくて、個人用設定だろ。
間違った解説は本当に迷惑。
>あ 様
ご指摘ありがとうございます。
さきほど、内容を修正いたしました。
この度はご迷惑をおかけし、大変失礼いたしました。
>>あ さん
ご指摘ありがとうございます、
内容修正いたしました(;’∀’)
大変失礼いたしましたm(__)m