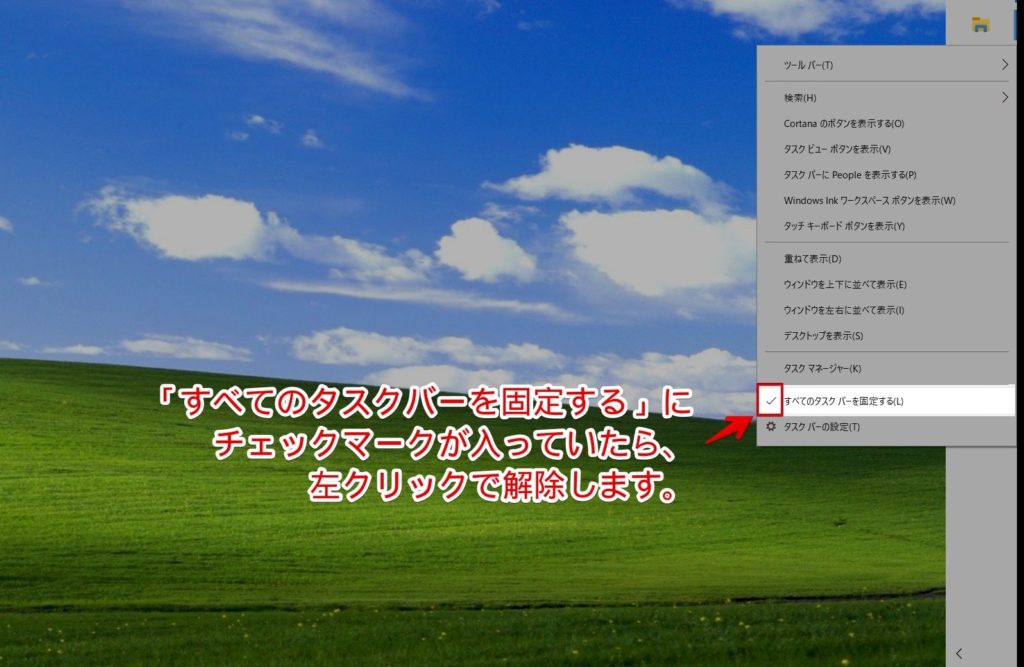Windows10のデスクトップ画面において、タスクバーが画面の右側にいってしまった時の対処方法をお伝えします。
画面の右側に移動してしまったWindowsのタスクバーを元の位置すのはとてもカンタンです。

タスクバーを元の位置に戻す手順をまとめていきます。
この記事の概要
・Windowsタスクバーを右側から下側に移動させたい
・Windowsのタスクバーを元の位置にもどしたい
・なぜ、タスクバーが右側にいったのか知りたい
タップできる目次
画面の右側に移動しているタスクバーを元の位置に戻す手順
 実際に、画面の右側にWindowsタスクバーがある状態です。このタスクバーを本来の位置に戻していきます。
実際に、画面の右側にWindowsタスクバーがある状態です。このタスクバーを本来の位置に戻していきます。
画面右側に移動してしまっているWindowsタスクバーの上でマウスを左クリックして押したままにします。

画面右側にいってしまったWindowsタスクバーの上でマウスを左クリックして押したまま、画面下の元の位置に引っ張っていきます。

タスクバーが元の位置(画面の下側)に戻りました。
この手順でタスクバーが戻らないときに確認すべき点
もし、上記の手順でうまくタスクバーが元の位置に戻らない時は、下記の手順でタスクバーの表示固定を解除しましょう。
もし、二度と右側に移動してほしくない時の手順
タスクバーが右側に移動してしまった原因は、タスクバーが画面の下側にあるときに「すべてのタスクバーを固定する」という項目にチェックが入っていなかった事が理由です。
頻繁にタスクバーが右側に移動して困っている場合には、上記の手順でタスクバーを画面下部に戻した後に、「すべてのタスクバーを固定する」にチェックを入れて、画面下部で固定してしまいましょう。
以上、右側に移動したタスクバーを元の位置に戻す手順のご紹介でした。