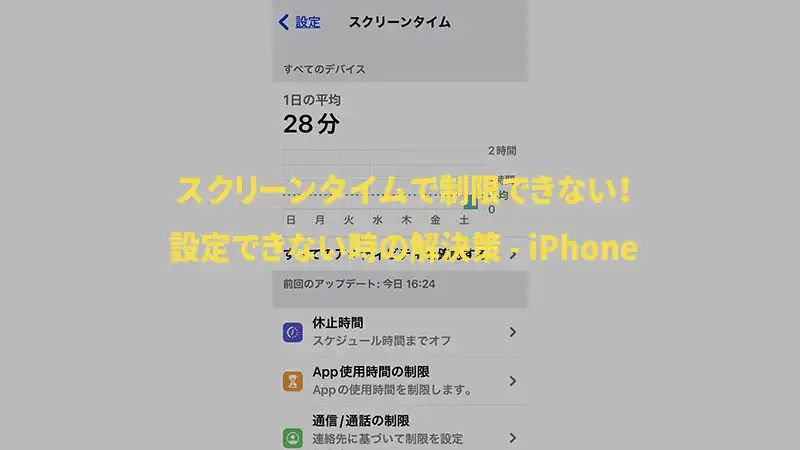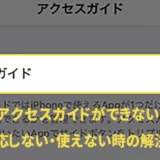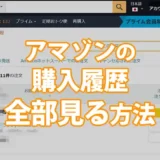iPhoneには、使い過ぎや課金などを防ぐことができるスクリーンタイム機能が実装されています。
スクリーンタイムを使用することで、iPhoneの利用時間やコンテンツの購入・課金などを制限することができます。
しかし、スクリーンタイムをオンにしているにも関わらず、iPhoneで正しく制限ができないことが報告されています。
今回は、iPhoneでスクリーンタイムが正しく動作せず、各種制御・制限できない場合の対処法について解説していきます。
タップできる目次
解決策1:「スクリーンタイム」を再有効化してみる。
スクリーンタイムに、なんらかの軽微なエラーが発生したことで、制限が出来なくなっている可能性があります。
一旦、スクリーンタイムをオフにしてから、再度オンにしてすることで、うまく制限ができるようになる事例が報告されています。
- 「設定」をタップします
- 「スクリーンタイム」をタップします
- 「スクリーンタイムをオフにする」をタップします。
- 少し時間を空けて「スクリーンタイムをオンにする」をタップします。
- 画面内容に沿って必要項目を設定します。
*ちなみに、スクリーンタイムをオフにすると、蓄積された過去の閲覧データ/利用状況などはすべてリセットされます。
スクリーンタイムに表示されている、過去の利用状況のデータが大切な場合は、この手順は実施せず次の方法に進んでください。
解決策2:「使用終了制限時にブロック」の設定を確認する
スクリーンタイムで利用時間の制限が正常に動作しない場合、「使用終了制限時にブロック」の設定を確認してみましょう。
この項目がONになっていないと、Appの指定時間をオーバーしても、制限がかからずダラダラとアプリを使い続けることができてしまいます。
いわば、アプリ使用の猶予時間をなくす、強制終了の設定となりますので、子供などに使う場合には、事前に通告してから設定してみてください。
- 「設定」をタップします
- 「App使用時間の制限」をタップします
- 「制限を追加」をタップします。
- 「スクリーンタイムパスコード」を入力します。
- アプリがカテゴリ分類されています。すべてのアプリ一式で強制終了で問題がなければ、「すべてのAppおよびカテゴリ」にチェックをいれます。
特定のカテゴリだけ制限する場合カテゴリ名にチェック、特定アプリ名のみ指定して制御したい場合、カテゴリ名の右側にある>をタップすると一覧が表示されますのでアプリ名にチェックを入れましょう。 - 画面右上の「次へ」をタップします。
- 「使用制限終了時にブロック」をオンにします。
以上の手順で、スクリーンタイムの制限時間を越えた時には、アプリが強制的に制限されるようになりました。
解決しない場合、次の手順に進んでください。
解決策3:「スクリーンタイムパスコード」を更新する。
スクリーンタイムで制限できない場合、パスコードの設定に問題がある可能性があります。
スクリーンタイムパスコードを設定し直して、更新することで正しく動作した事例があります。
下記の手順で試してみてください。
- 「設定」をタップします
- 「スクリーンタイム」をタップします
- 「スクリーンタイムパスコードの変更」をタップします。
- 再度、ポップアップで表示された「スクリーンタイムパスコードの変更」をタップします。
- 「古いスクリーンタイムパスコード」を入力します。
- 「新規スクリーンタイムパスコード」を入力します。
- 「新規スクリーンタイムパスコードを確認」が出るので再入力します。
- 「AppleID」を入力します。
解決策4:「コンテンツとプライバシーの制限」をONにする
スクリーンタイムでは、コンテンツ購入に関しても、制限の範囲を細かく設定する必要があります。
もし、スクリーンタイムONにしているにもかかわらず、iTunesおよびAppStoreでの購入が制限されていない場合、「コンテンツとプライバシーの制限」がOFFになっている可能性があります。
各種課金やコンテンツの購入をスクリーンタイムで制限できていない場合は、下記の手順でコンテンツ購入を制限してみてください。
- 「設定」をタップします。
- 「スクリーンタイム」をタップします。
- 「コンテンツとプライバシー制限」をタップします。
- 「コンテンツとプライバシー制限」をオンにします。
- 「iTunesおよびAppStoreでの購入」をタップします。
- 「インストール」「App内課金」の項目を「許可しない」に変更します。
- 「パスコードを要求」の欄を「常に必須」に変更します。
上記の手順で、意図しない課金や勝手な購入を制限することが出来ます。
解決策5:「休止時間」を正しく設定する
スクリーンタイムが希望通りに動作していない場合、休止時間の設定に問題がある場合があります。
特に、休止時間をスケジュール管理や曜日設定している場合には、なにも操作をしなくても自動的にスクリーンタイム機能により制限がかかってしまいます。
生活していると予期しない出来事や、想定通りにいかないこともあります。
もし、スクリーンタイムのスケジュール設定が過度に厳しいものになっている場合、もしくは緩すぎる場合には下記の手順で最適化してみましょう。
- 「設定」をタップします。
- 「スクリーンタイム」をタップします。
- 「休止時間」をタップします。
- 「すべての設定をリセット」をタップします。
- 「スケジュール」および「曜日設定」の設定状況を確認します。
- 必要に応じて適切に調整します。
上記の手順で、スクリーンタイムを調整出来たら、ただしくスクリーンタイムが機能しているか確認してみましょう。
解決策6:「許可アプリ」項目で権限を確認してみる
スクリーンタイムを設定しても、制限が効いていない場合、許可アプリの設定に問題がある場合があります。
スクリーンタイムをしているのに、特定のアプリが使えている場合、そのアプリは「常に許可する」アプリリスト入っています。
一旦、下記の手順で「常に許可するアプリ」リストを確認してみましょう。
- 「設定」をタップします。
- 「スクリーンタイム」をタップします。
- 「常に許可」をタップします。
- 「許可されたApp」を確認します。
- もし、許可されたAppの中に制限したいアプリが入っていた場合、アプリ名の左隣にある-をタップして、権限を解除します。
常に許可するアプリから、除外が完了したら、スクリーンタイムでアプリの制限がただしく効いているか確認してみましょう。
もし、うまくいかない場合は次の手順へ進んでください。
解決策7:ファミリー共有のユーザー削除後・再登録してみる
ファミリー共有しているiPhoneでスクリーンタイムの制限が出来ない場合、ファミリー共有のユーザー情報を再登録することで、制限ができるようになる可能性があります。
下記の手順で、ファミリー共有のユーザーの再登録を実施してみてください。
- 「設定」をタップします。
- 「AppleID」(*画面上部のユーザー名のカード)をタップします。
- 「ファミリー共有」をタップします。
- スクリーンタイムで制限できない「メンバー」を削除します。
- ファミリメンバーを再登録します。
解決策8:AppleIDにサインアウト・サインインしてみる
ファミリー共有などでスクリーンタイム制限したい場合、AppleIDのログイン状態によりうまくいかない場合があります。
スクリーンタイムで制限ができない端末・管理側の端末双方で、一度AppleIDをサインアウトして、再度サインインすることで、正常にスクリーンタイムで制限ができるようになる可能性があります。
下記の手順で実施してみてください。
- 「設定」をタップします。
- 「AppleID」(*画面上部のユーザー名のカード)をタップします。
- 「サインアウト」をタップします。
- 「iPhone探す」をオフにします。
- 「データのコピーを残しますか?」と表示されますので、残したいデータを選択します。
*iCloudはすべての保有デバイスで共有されています。従って、別のAppleデバイスを保有していて、これからサインアウトするAppleIDでログインしている場合、データは残りますのでコピーを残す必要はありません。 - 「サインアウト」をタップします。
- 「サインアウト」が完了したら、再度「サインイン」を実施します。
AppleIDに再サインインできたら、スクリーンタイムで制限ができるか確認してみましょう。
解決策9:iPhoneを再起動する
スクリーンタイムで制限が出来ない場合、iPhoneに残存データが干渉している可能性があります。
一旦、iPhoneを再起動させてリフレッシュさせることで、正しくスクリーンタイムが動作しはじめる可能性があります。
再起動は下記の手順で実施できます。
- 「サイドボタン」+「音量ボタン」を同時に長押しします
- 「スライドで電源オフ」をスワイプして電源を切ります。
- Appleマークが消えて画面が真っ暗になったらサイドボタンを長押しして起動します
iPhoneが再起動したら、スクリーンタイムが正しく制限されているか確認してみましょう。
もし、うまくいかない場合は次の手順へ進んでください。
解決策10:iOSソフトウェアアップデートを実施する
スクリーンタイムで制限ができない場合、ソフトウェアアップデートを実施することで解決する可能性があります。
アップデートを実行することで、スクリーンタイムに関わるプログラムも一式更新がかかります。
アップデートにより、スクリーンタイムが成功したという声もありますので、以下の手順で実施してみてください。
- 「設定」をタップします。
- 「一般」をタップします。
- 「ソフトウェアアップデート」をタップします。
- 最新プログラムが表示されたら「ダウンロードとインストール」をタップします。
- 「パスコード」を入力します。
- 「いますぐインストール」をタップします。
iOSが最新バージョンになったら、スクリーンタイムができるようになったか、確認してみましょう。
解決策11:設定を工場出荷状態に戻す
iPhoneの設定レベルの不具合によりアクセスガイドができなくなっている可能性があります。
スクリーンタイム制限のみならず、すべて設定を初期状態にもどすことで、正しく制限ができるようになる可能性があります。
なお、この手順はiPhoneの設定を一括で初期状態に戻す方法となります。
改めて、他の設定をし直す必要が生じてしまうので、注意点を踏まえたうえで実行してみてください。
- 「設定」をタップします。
- 「一般」をタップします。
- 「転送またはiPhone/iPadをリセット」をタップします。
- 「すべての設定をリセット」をタップします。
- 「パスコード」を入力します。
- 確認画面が表示されるので問題なければ「リセット」をタップします
設定のリセットが完了したら、スクリーンタイムが正常に動作するか確認してみてください。