WordPressのダッシュボードAddQuicktagで、”閲覧できません (Forbidden access)”と表示されて、新しいクイックタグを登録したり、現行のクイックタグを削除・編集できなくなった時の解消方法について書いていきます。
タップできる目次
新しいタグが登録不可、”エラー”表示される。
新しく使うクイックタグを設定しようと、「Wordpressダッシュボード」→「設定」→「AddQuicktag」にアクセスして、新しいクイックタグを設定しました。
簡単に作業できて便利だな、と感心しながらAddQuicktagの保存ボタンをクリックしたところ、下記のエラーが発生しました。
以下が実際に表示された画面のスクリーンショットです。
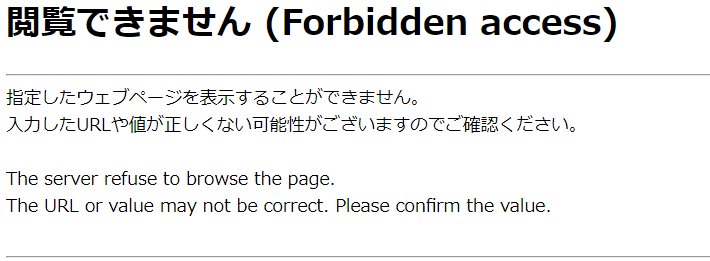

何度やってもエラーを繰り返すAddQuicktag
最初は、一時的なエラーかと思ったので、少し時間を置いてから再度同じタグを設定して、保存ボタンを押してみました。
その結果、またまた同じ画面で同じエラーが出現しました。
当初、登録しようとしているタグの文字(記号)や、対応していない文字を使ってしまっているのかと判断して、語句や使う文字・記号などを差し障りのなさそうなものに置き換えて、何度もトライしてみました。
しかし、結果は変わらず。AddQuicktagから、得られる結果は同じエラーでした。
WordPress本体のアップデート、プラグイン更新もしてみた
AddQuicktagに新しいタグを登録できれば作業効率が大幅にアップしますので、なんとしても登録したい。
その一心で、原因の潰しこみを行っていきました。
まず最初に取り掛かったのが、WordPress本体のアップデートです。定期的に新しいバージョンの通知が、WordPressのダッシュボードに表示されますが、様々なプラグインとの互換性などの問題があっても嫌なので、積極的にアップデートは行っていませんでした。
しかし、今回はAddQuicktagのエラーの原因が、もしかしたらWordPressのバージョンが古いことに起因しているかもしれないということで、すぐにWordPressアップデートをかけてみました。
すぐにWordPress本体は最新バージョンに生まれ変わり、これでAddQuicktagも使えるようになるといいなと思い、再度同じタグを登録してみたのです。
その結果、
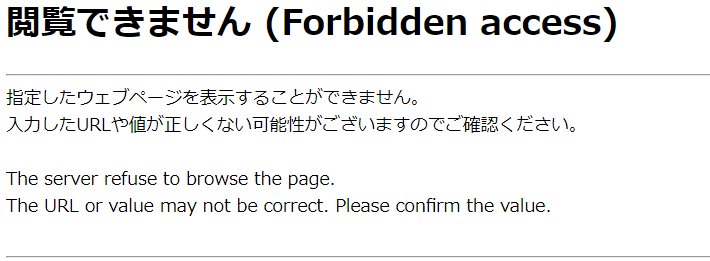
変わらず。
AddQuicktag自体もアップデートはなかった
WordPress本体のアップデートを行っても、動作は変わらなかったので、AddQuicktag自体のアップデートを検索してみました。
しかし、AddQuicktag自体のアップデートは存在せず、アップデート関連がエラーの原因ではないようでした。
レンタルサーバー(Conoha Wing)のWAF設定が原因だった。
なぜ、エラーになったのか原因になりそうな事案を思い浮かべていくと、つい最近レンタルサーバーをXserverからConoha Wingに変更していたことに思い当たりました。
そこで、Conoha Wingの設定などを詳しく見ていくと、「Webアプリケーションの脆弱性を悪用した攻撃からWebサイトを保護するセキュリティ対策」として、WAF設定というものを搭載していることがわかりました。
WAF設定とは、WordPressのwebアプリケーション、つまりプラグインのセキュリティホールを悪用して、サイトに悪さをさせないようにするための保護機能のようですが、今回はこのWAF設定がONになっていることにより、本来ユーザーが変更したいラグイン設定を阻害していたようです。
今回は、このWAF設定をOFFにすることでAddQuicktagのエラーは解決したのでした。
XserverにもWAFはあるのだが、なぜConoha WingだけWAFでエラーがでたのか。
ちなみに、今回のエラーの原因となってWAF設定ですが、Xserverにも存在していました。
Xserverにおいては、一度もAddQuicktagのエラーがでたことはありませんでしたので、同じWAF設定でも精度が違うのだと感じました。
それでは、具体的なWAF設定についてみていきます。
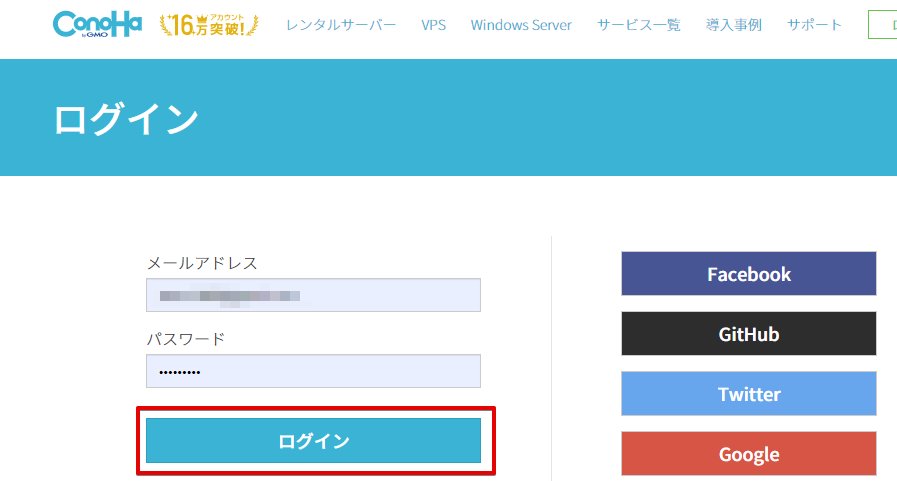
ConohaWingのログイン画面で登録したメールアドレスとパスワードを入力してログインしましょう。
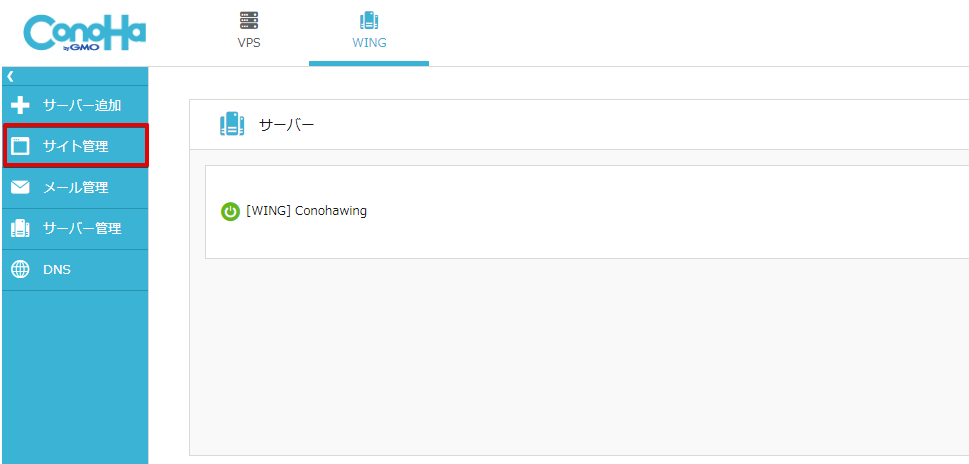
ConohaWingのダッシュボード左側にある「サイト管理」をクリックします。
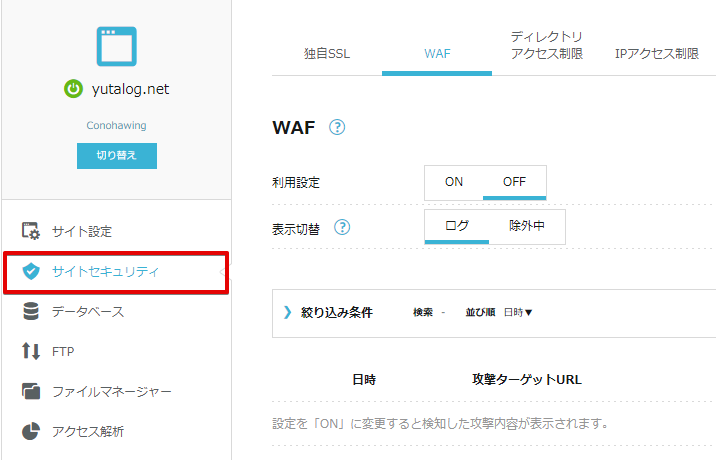
画面中央にある「サイトセキュリティ」をクリックします。
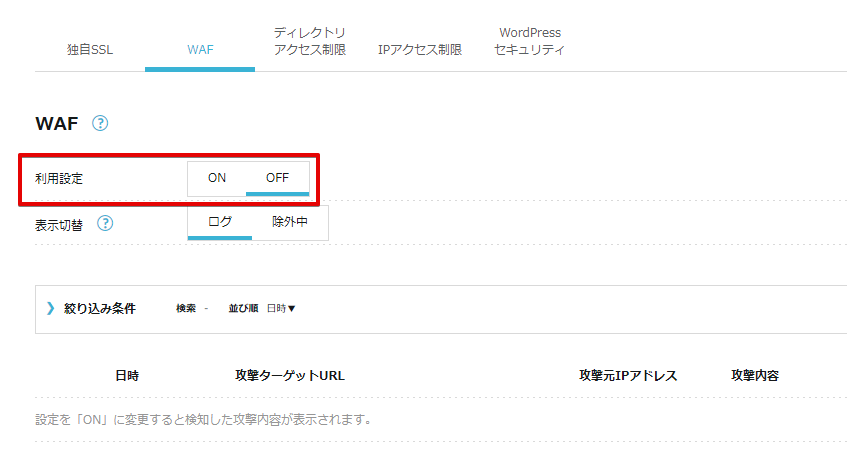
画面にある「WAF設定」をクリックして、OFFにします。
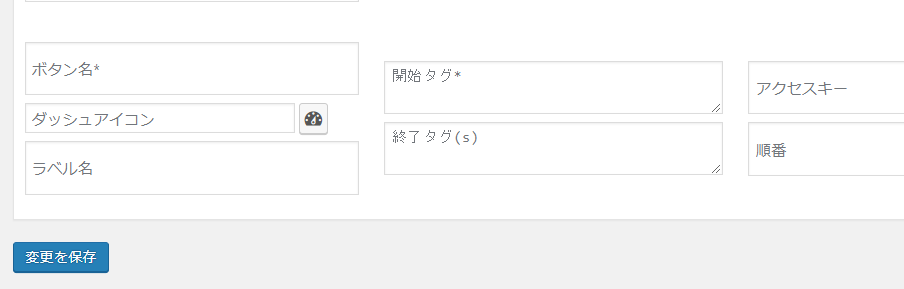
WAF設定がOFFになったら、WordPressのダッシュボードにもどりAddQuicktagでクイックタグを登録します。

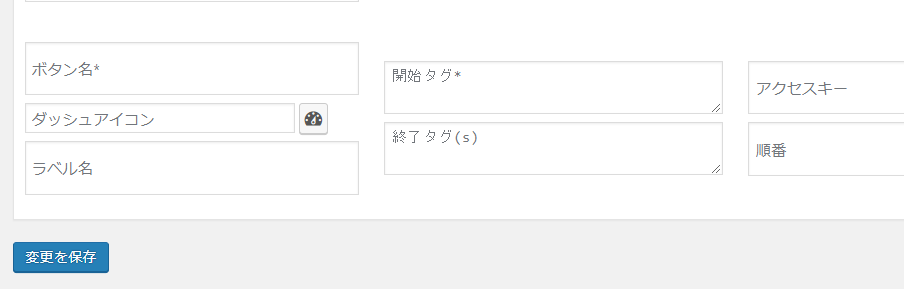
AddQuicktagの設定が成功したら「設定を保存しました」と表示されます。最後は、必要性に応じてWAF設定をONに戻すと改めてセキュリティが高まります。
まとめ
AddQuicktagは、ショートコードを管理する上で最も便利な主力級のプラグインです。
クイックタグが追加・削除できなくなると、不便が生じてしまいますので、今回はエラーを解決させることができて良かったです。
クイックタグを頻繁に更新する場合は、WAF設定をOFFのままにしておかないと毎回タグを登録するたびに、ConohaWingのダッシュボードにログインしてWAF設定を操作しなければいけません。プラグインのセキュリティホールから、サイトに危害が及ぶ可能性もゼロではありませんので、極力WAF設定はONにしておくことが望ましいでしょう。
AddQuicktagの設定が終わったら、WAF設定に戻りONに戻しておきましょう。
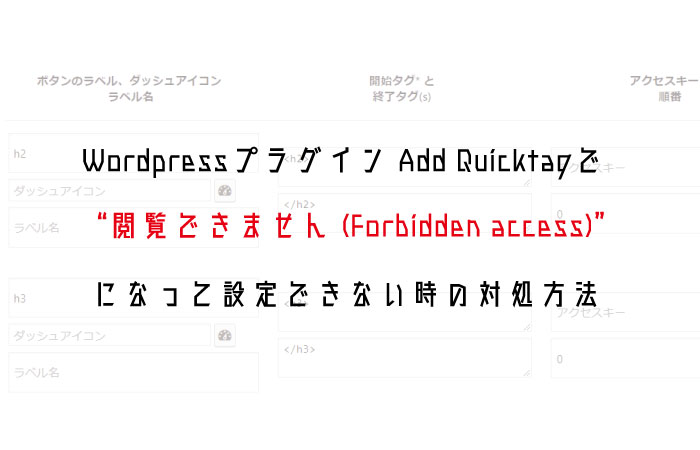
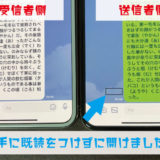

とても分かりやすい記事ありがとうございました!
助かりましたm(_ _)m
>>あすぽん さん
コメントありがとうございます。
お役に立ちましたら嬉しいです^^
ずっとわからず放置してましたが解決して助かりました。
ありがとうございます!!