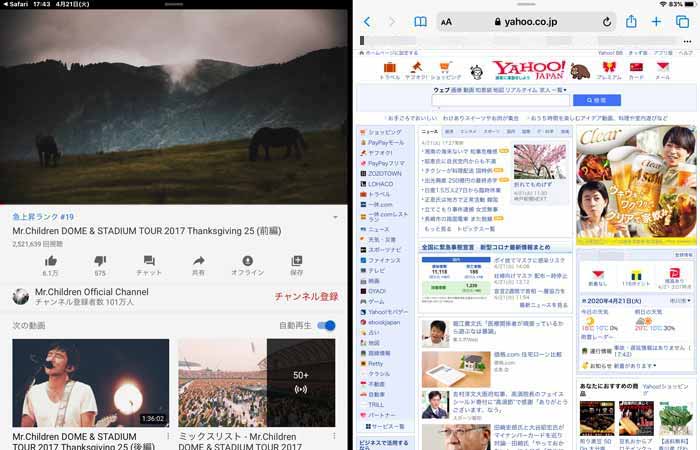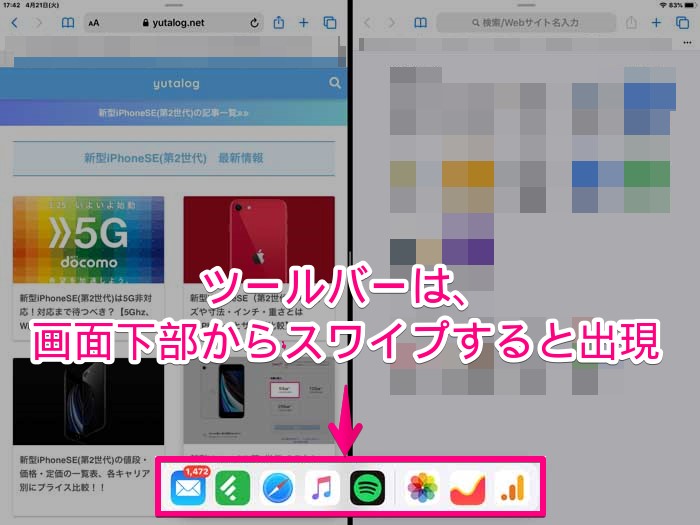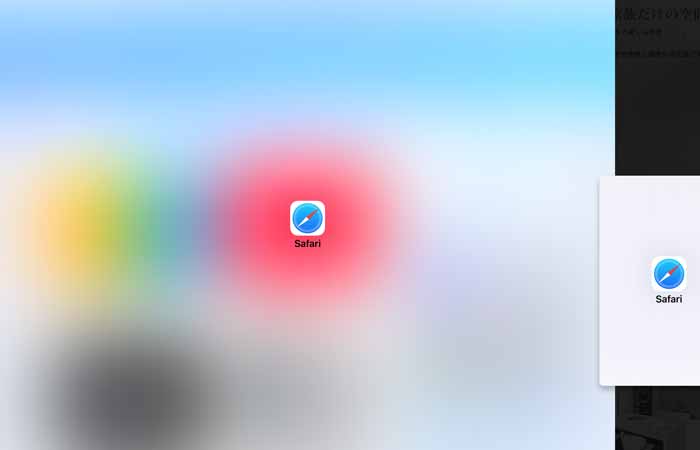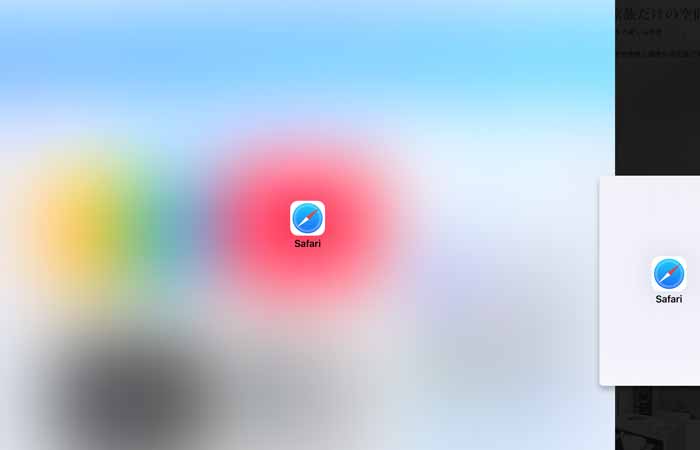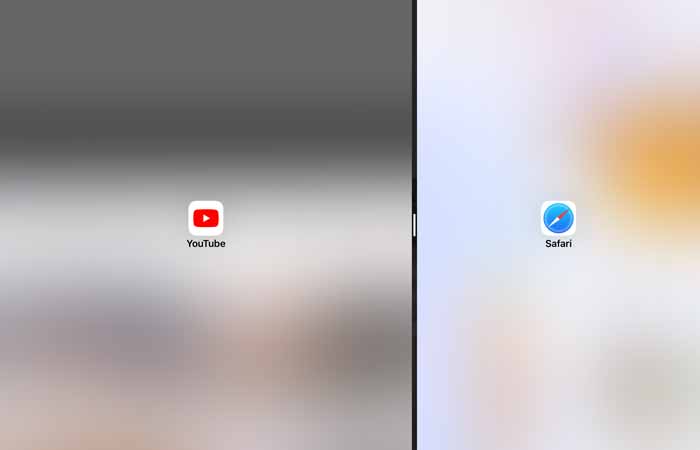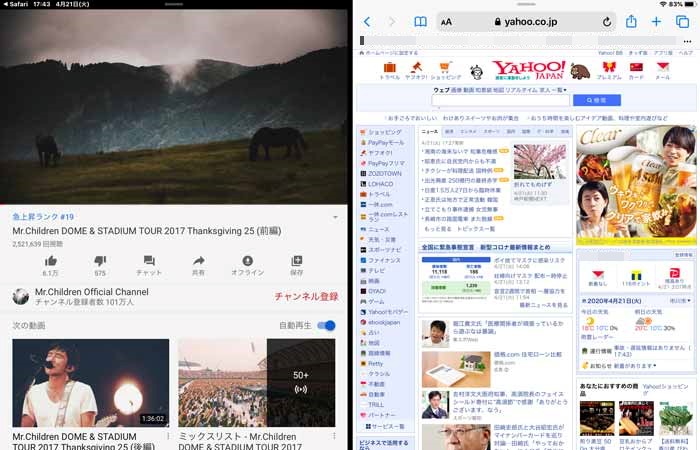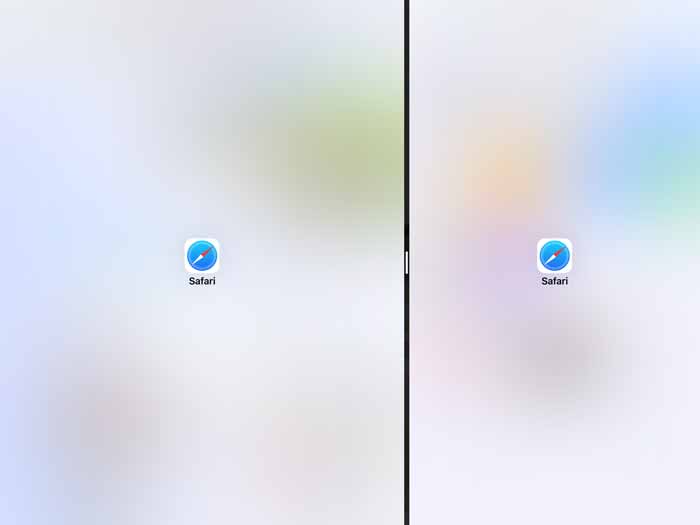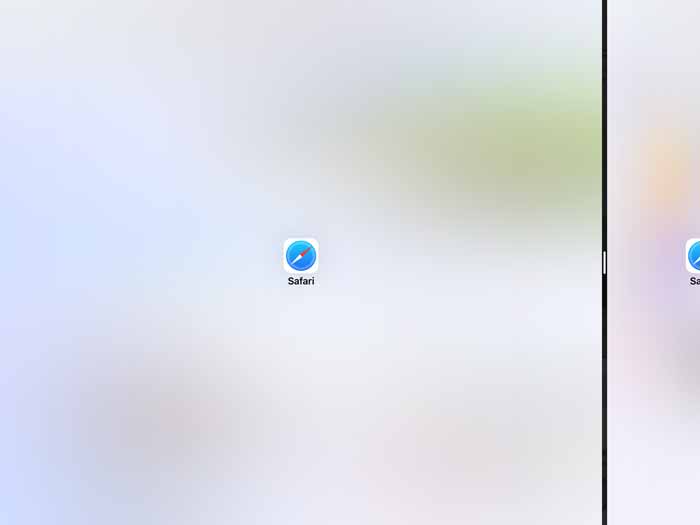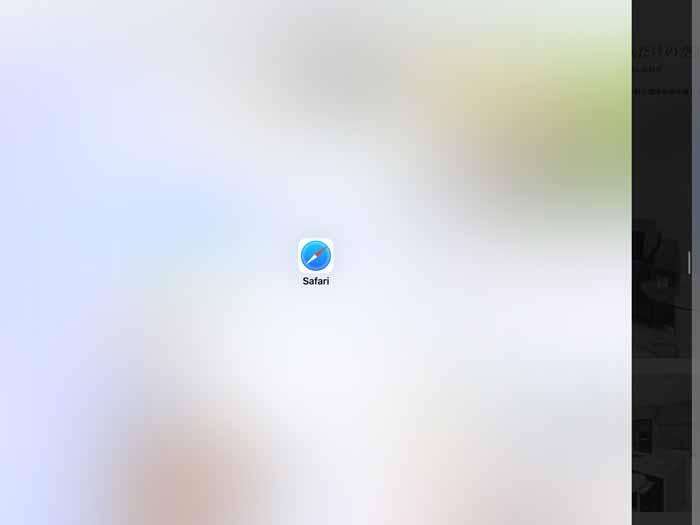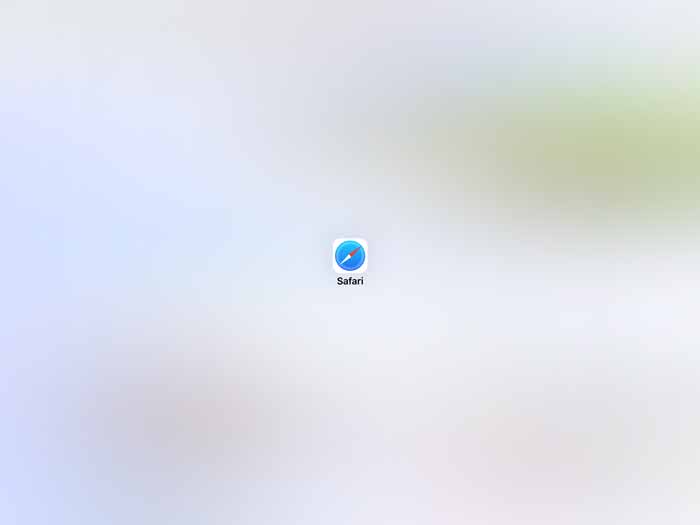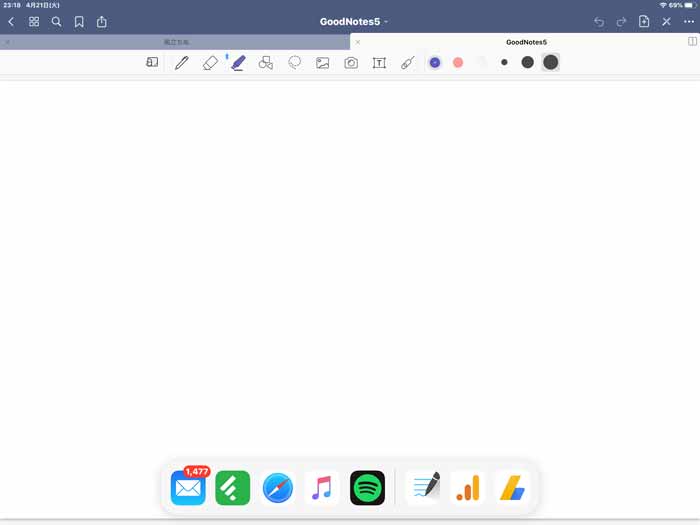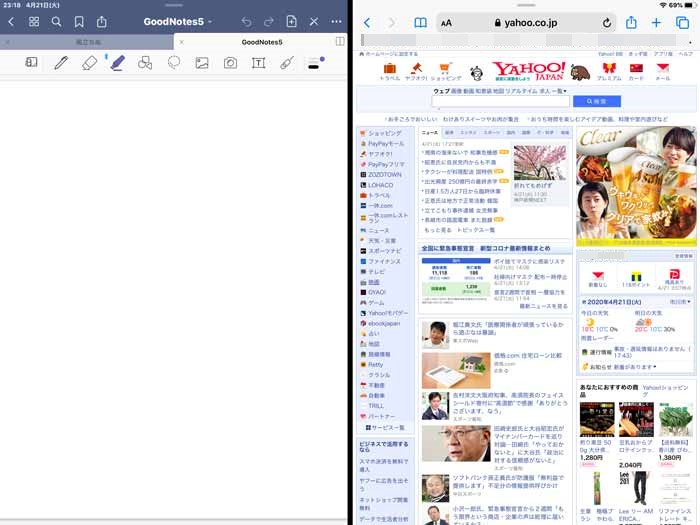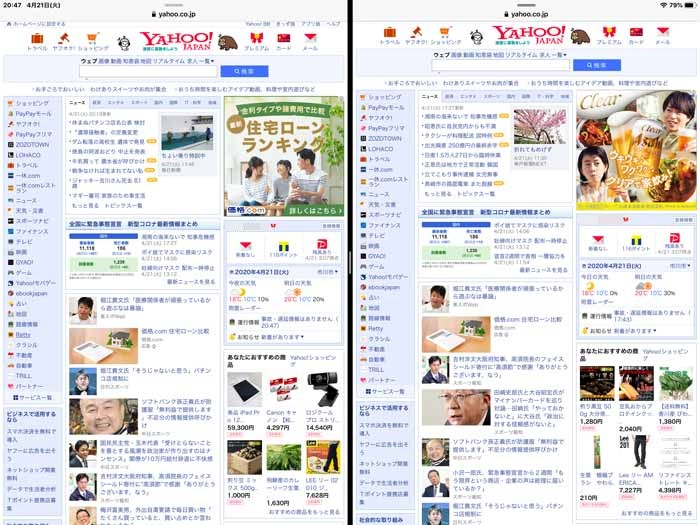iPadの最大活用する使い道として、最おすすめなのが2画面に分割して、左右の画面で別々の表示をさせる方法です。
2画面分割というと、とても複雑な作業に感じますが、実はとても簡単な手順で2画面利用をすることができます。
iPadは、画面サイズが大きいので、2分割しても半分になってもiPhoneより大きいディスプレイなので、目が疲れることもありません。
手順や活用方法について、下記でわかりやすく解説していきます。
本記事のターゲット
・iPadの有効な使い道を知りたい
・iPadをもっと活かしてできる事を増やしたい
・iPadの2画面分割についての詳細を知りたい
タップできる目次
2画面表示の活用方法を覚えるとiPadの使い道が広がる
まずは画面を2分割して使う方法を覚えてみましょう。
iPadを2画面表示にする設定方法
- 使いたいアプリは全て起動しておきます
- 一つ目のアプリを全画面で表示させます
- iPad下部から上にスワイプしてツールバーを表示させます
- ツールバーから使いたいアイコンを選択します。
- アイコンを押したまま画面上までアイコンを引っ張ります
- 縦長の長方形が指の動きについてくるので、左右どちらかに置きます
- 分割する線の中央部にあるグレーのマークで左右比を調整できます
iPadを2画面表示を戻す解除方法
- 分割する線の中央部にあるグレーのマークをタップします
- ボタンをタップしたまま、左右どちらかの画面端まで引っ張ります。
2画面活用におすすめのノートアプリ
iPadを2画面にする方法をお伝えしましたが、左右にどういったアプリを起動するといいかは重要です。
ぜひ、おすすめしたいのが最強ノートアプリの「GoodNotes5」です。
ノートアプリがひとつあれば、勉強、仕事、趣味、日記などシーンや用途を選ばずに幅広く活用することができます。
ちなみに、GoodNotes5はアップルストアなどの店頭に置いてある、操作化可能な展示機にもインストールされています。
つまり、Appleが公式で認めているノートアプリです。
GoodNotes5でマルチタスク(2画面表示)のノートアプリの使い方
例えば仕事で使う場合には、左画面で資料などを見ながら、右側のGoodNotes5にメモをしたりすることができます。
勉強で使う場合には、左側はSafariなどで必要な情報を見つつ、右側のノートアプリに書き込んでいくことができます。
また、勉強をしながらYoutubeで音楽を聴くという事も可能です。
豊富なテンプレート
GoodNotes5は、純正メモアプリと違って、ノート毎にテンプレートを選択できます。
また、表紙などもテンプレートからすきな柄を選択することができます。
ノートも教科ごと・仕事のカテゴリごと・プロジェクトごとにフォルダ分けもできるので、整理整頓がしっかりできて、ごちゃごちゃになることもありません。
勉強などの手書き文字の横断検索もできる
GoodNotes5の高機能を語るうえで欠かせないのが、手書き文字の横断検索機能です。
手で書いた文字をアプリが識別して、どこのページかを一発であててくれます。
iPadを2画面にしてできること(趣味にも最大活用)
ノートアプリが不要な場合にも2画面での使い道は豊富です。
ここからは、遊びの時間や趣味の時間にも2画面分割は活用方法をご紹介します。
一番おすすめなのは、左でYoutubeで好きな動画を再生しながら、右側でSafariでインターネットというのが、おすすめの使い方です。
iPhoneでは、Youtubeを再生しながらSafariを開くと、動画がストップしてしまい、音声も聴くことができません。
Youtubeプレミアムが不要に
Youtubeプレミアムに加入すれば、バックグラウンドでの再生は可能ですが、月額有料なうえ、Safariなどの別アプリとは、画面スペースの関係で同時起動はできません。
左画面ではYoutubeの動画と音声を流しつつ、右画面でSafariなど好きなアプリを使用することができます。
iPadがあればYoutubeプレミアム不要で、事実上の動画付きでのバックグラウンド再生状態をつくることができます。
左側Safari、右側Safariと2画面同時ブラウジングも快適
左右の画面ではSafariの同時起動も可能です。
画面上では、左右同時にSafariを起動後、Yahooジャパンを開いている様子です。
例えば、旅行時などには、左側で地図を開きながら、右側で個別の飲食店情報を確認したりすることもできます。
また、何か商品を購入する前のリサーチ時には、左でamazon、右で楽天を開くなど、iPadがあればiPhoneではできないような、マルチタスクでの作業が可能となります。
もし2画面にならないときはアップデート
こちらの方法はiOSを最新版にアップデートしてから行ってみましょう。
古いバージョンのiOSでは、2画面分割ができない可能性がありますのでご注意ください。
古くなったiPadの使い道がない場合
ここまでは、現役世代のiPadの活用方法について紹介してきました。
しかし、アップデート対象から外れてしまった、サポート切れのiPadの場合は話が変わってきます。
ここからは、古くなったiPadの使い道について紹介していきます。
・ムービープレイヤー
・フォトビューワー
・音楽プレイヤー
・電子書籍ビューワー
・ゲーム機
・子供用の練習機
・祖父母用の練習機
・目覚まし時計
以上のようにmサポートが切れても十分に活用方法はありますので、使い道をみつけて最大活用していきましょう。
iPadとiPhoneで同じ使い道は勿体ない
iPadを、iPhoneと全く同じような使い方をしている方も多いと思います。
画面分割を行うことで、iPadの画面サイズが活きてきます。
画面分割は、コツさえつかめばとても簡単に設定・解除することができます。
とても簡単手順となっており、一度覚えてしまえば、二度と忘れないお役立ちテクニックですので、この記事をきっかけに、覚えておくと役立つかもしれません。