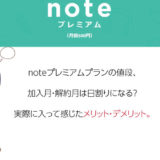ブログを始めたい人
ブログを始めたい人
この記事では、完全初心者の方でもわかるように、WordPressのイロハをすべて解決できます。
今回は、本当の要点だけを抜き出して、最短・最速でWordPress環境を構築する方法としてお伝えしていきます。
この記事を書いた人
・Wordpressを使ったサイトを100個以上立ち上げ。
・慣れすぎてWordpressは15分でつくれる。
・初心者向けにWordpressを何度も教えているのでコツがわかっている。
この記事では、月間19万PV、月間収益10万越えのゆたろぐがお伝えいたします。
実際に、Wordpressの初心者にも多く教えてきた実務経験もありますので、ひっかかりやすいところを重点的に写真つきで解説していきます。
タップできる目次
WordPress環境とは!!
WordPressとは、インターネットに自分名義のブログを保有するということです。
WordPressは、ブログサイトのシステムの名前です。
ブログというと、有名なのはアメブロがあげられます。
![]() アメブロ使いたい人
アメブロ使いたい人
WordPressにする意味・意義
Wodpressは自分名義のサイトです。
アメブロは、株式会社サイバーエージェント名義のブログです。
ブログの収益は名義人のもとにしか振り込まれません。
つまり、アメブロで発生した収益は、すべてサイバーエージェントのものになりますが、Wordpressで発生した収益は自分(名義人)のものになります。
アメブロで頑張ってブログを書いて、たくさんの人にみてもらったところで、一般人は1円にもなりません。
大事なことなので繰り返しますが、ブログ収益は、名義人のもとにやってくるという大原則があるのです。
従って、ブログで、収入を得るためには自分名義のWordpressでブログをつくる事は避けて通れない作業となります。
それでは、さっそくWordpressを始める為の手順を見ていきましょう!
WordPressづくりは初心者でも簡単(3STEPのみ)
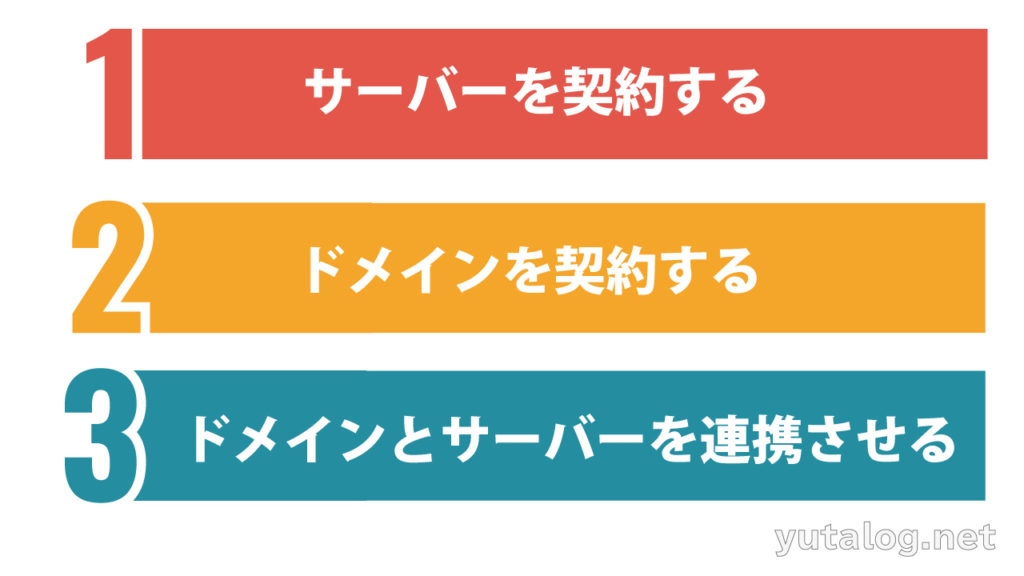
サーバーとかドメインとか専門用語がでてきますが、深く理解する必要はありません。
基本的に、最初しか使わないので流れ作業でOKです。
ブログ開始の全手順
WordPressのブログは、上記の手順ではじめられます。
世の中のWordpress開設サイトを見ていると、1日がかりを想定しているものが多いです。
このサイトではWordpressを知り尽くした管理人が余計な説明をすべて省いてわずか15分での最短開設を目指します。
STEP1、WordPressのサーバーを契約します。
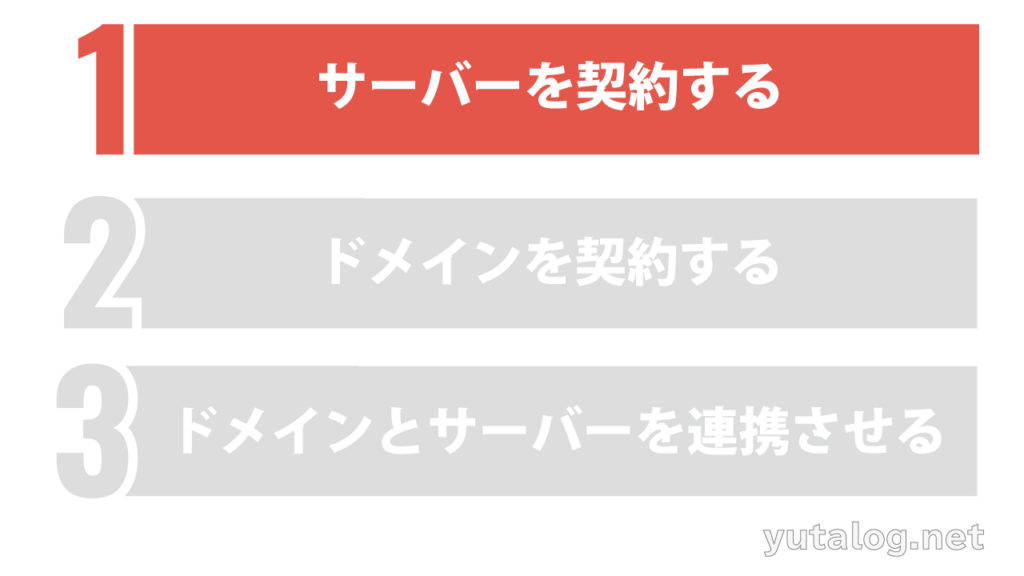
STEP1,サーバーを借りるというのは、自分の土地と家を借りるというイメージです。
サーバーはブログにとっては、いちばん大切な生命線です。
情報をみる土台であるサーバー(家)がしっかりしていないと、お客様が来てくれず、PV数が伸びず収益化できません。
いま現在は、日本で最もブログ運営に適してているのがConoha Wingとなります。
コントロールパネルもシンプルなので、初心者にもおすすめ。なによりもレスポンスが速いので管理人が使いやすい家です。
ConohaWingの費用感・コスパ
月額費用:1200円
合計:1200円(税込み1320円)
料金も、初期費用無料、1時間あたり2円(1ヶ月最大1200円)というお得さです。
ブログの、唯一の固定費がサーバー代なので、普通に安いです。
ちなみに、ブログを継続すると月額5000円くらいは普通に稼げるようになるので回収可能です。
回収可能な証拠画像を添付します。僕はConoHa Wingサーバーでブログ運営で、月額5万以上稼いでいます。
表示速度が速いというのは、検索でも優位に働きます。
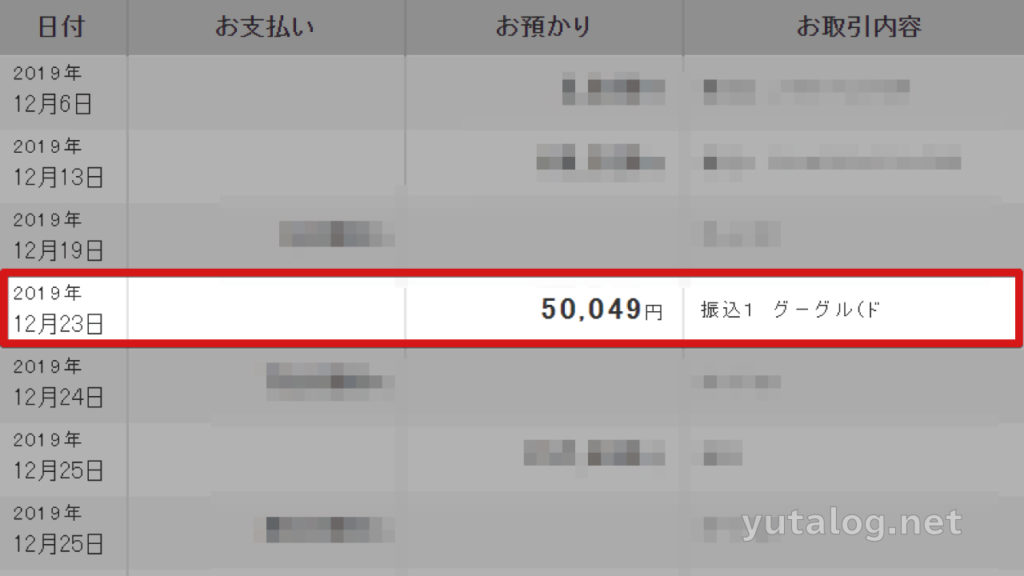
ConaHaWingのおすすめポイント
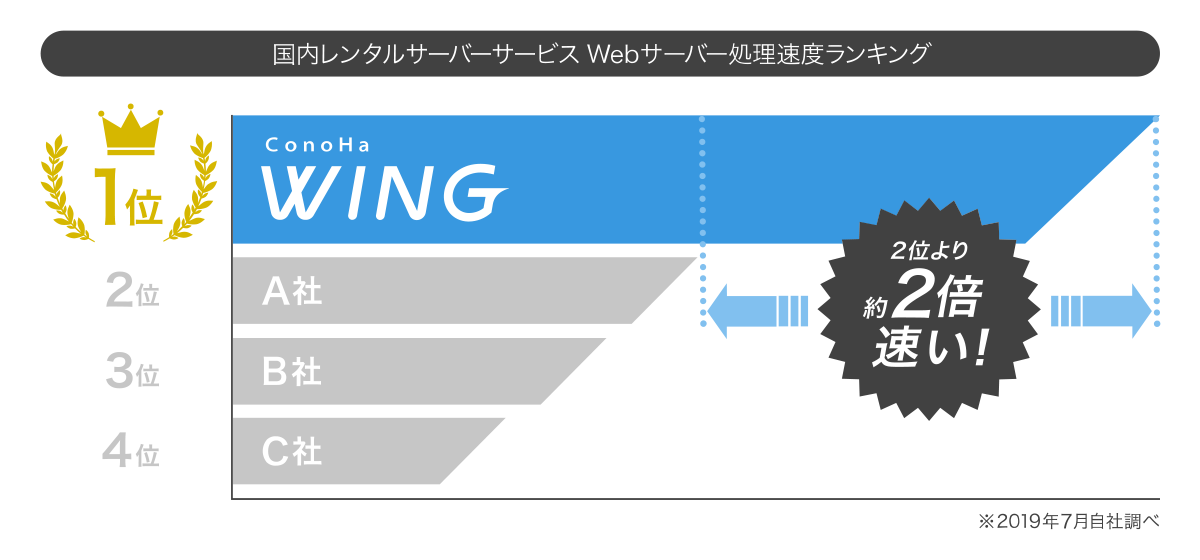

細かい話をすると、最新鋭の設備、最新鋭の機能、最新鋭の技術のあらゆるすべてを兼ね備えたサーバーです。
しかも、値段も1200円とリーズナブルです。
サーバー界で「5G」に一番近いといってもいいでしょう。
当然、今見ていただいているこのサイトもConoHa Wingを使っています。
サーバー会社はたくさんありますが、稼ぎたいならおすすめはConoHa一択です。
サーバー契約時間・5分
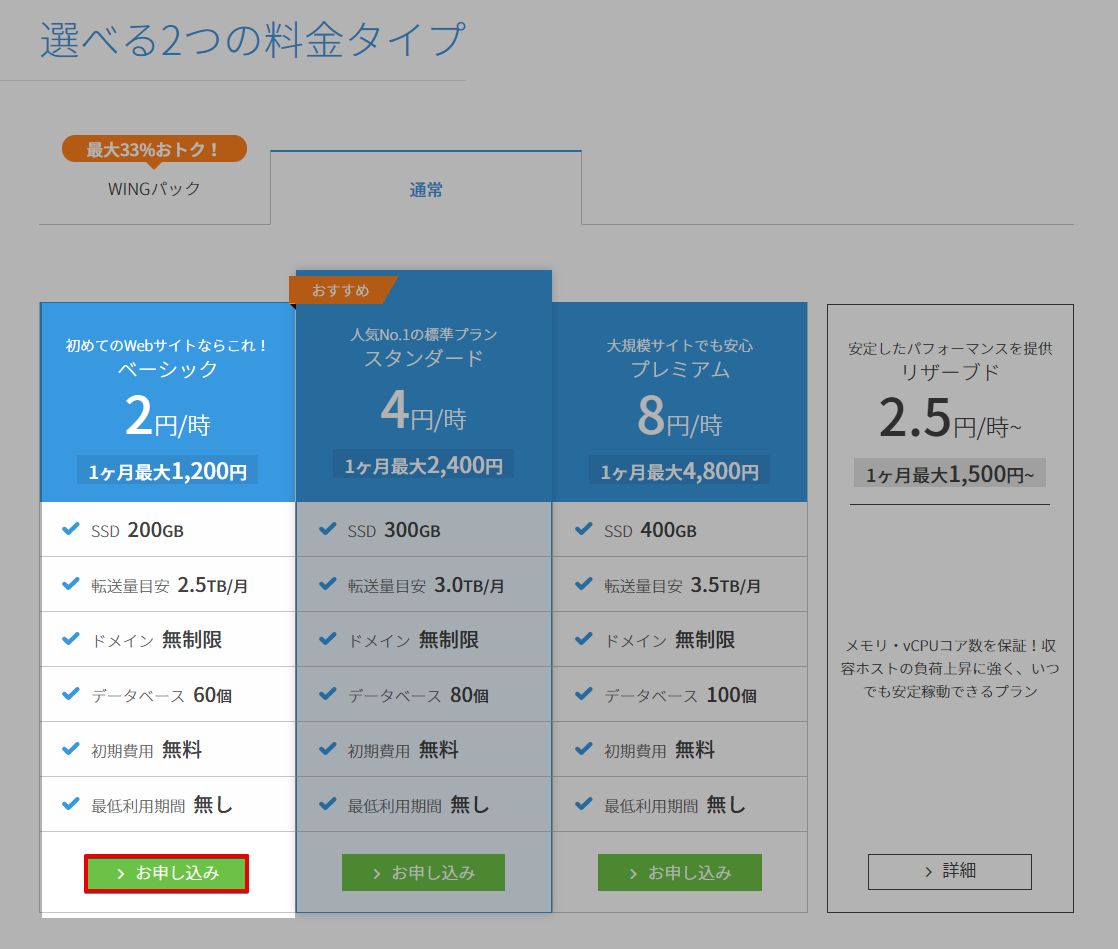 ConohaWingの公式サイトにアクセスすると、年間契約のWingパック・通常パックと選択可能です。Wingパックは月額をまとめて払うとお得になりますというプランですが、ここは1時間2円の通常プランでいきます。
ConohaWingの公式サイトにアクセスすると、年間契約のWingパック・通常パックと選択可能です。Wingパックは月額をまとめて払うとお得になりますというプランですが、ここは1時間2円の通常プランでいきます。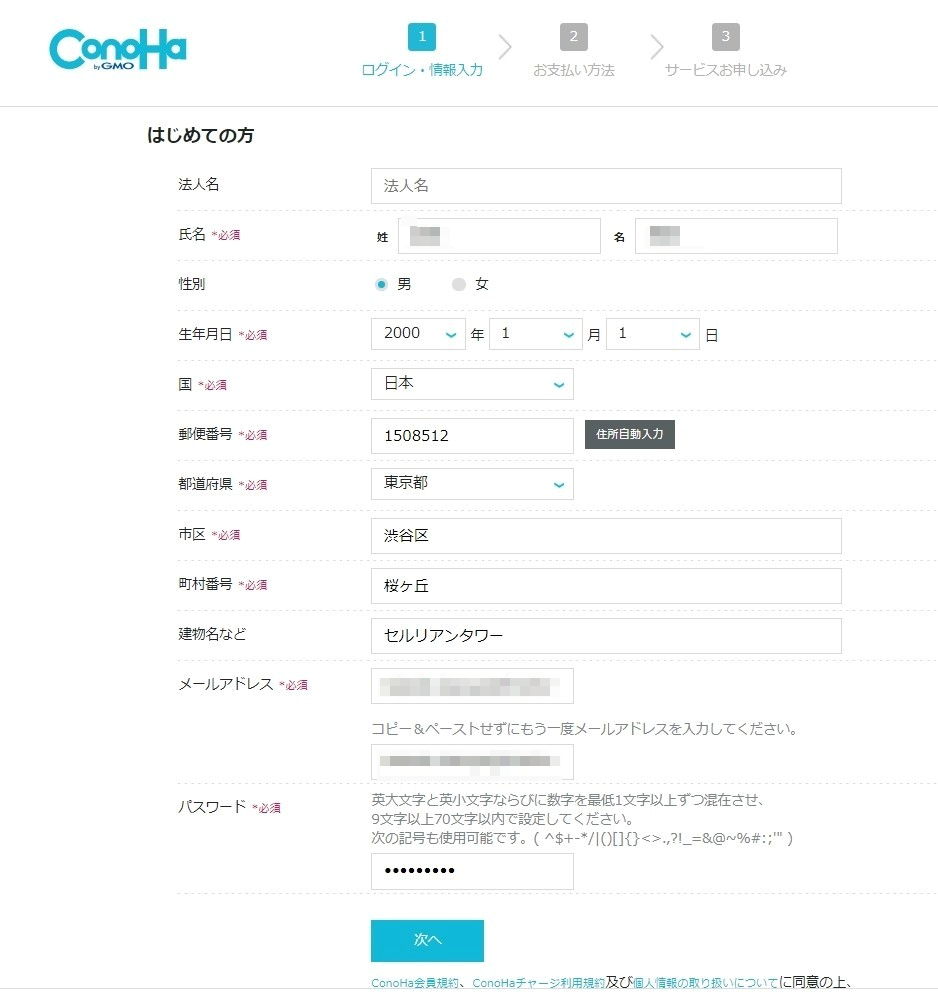
住所・名前・電話番号などを入力していきます。入力が終わったら「次へ」をクリックします。
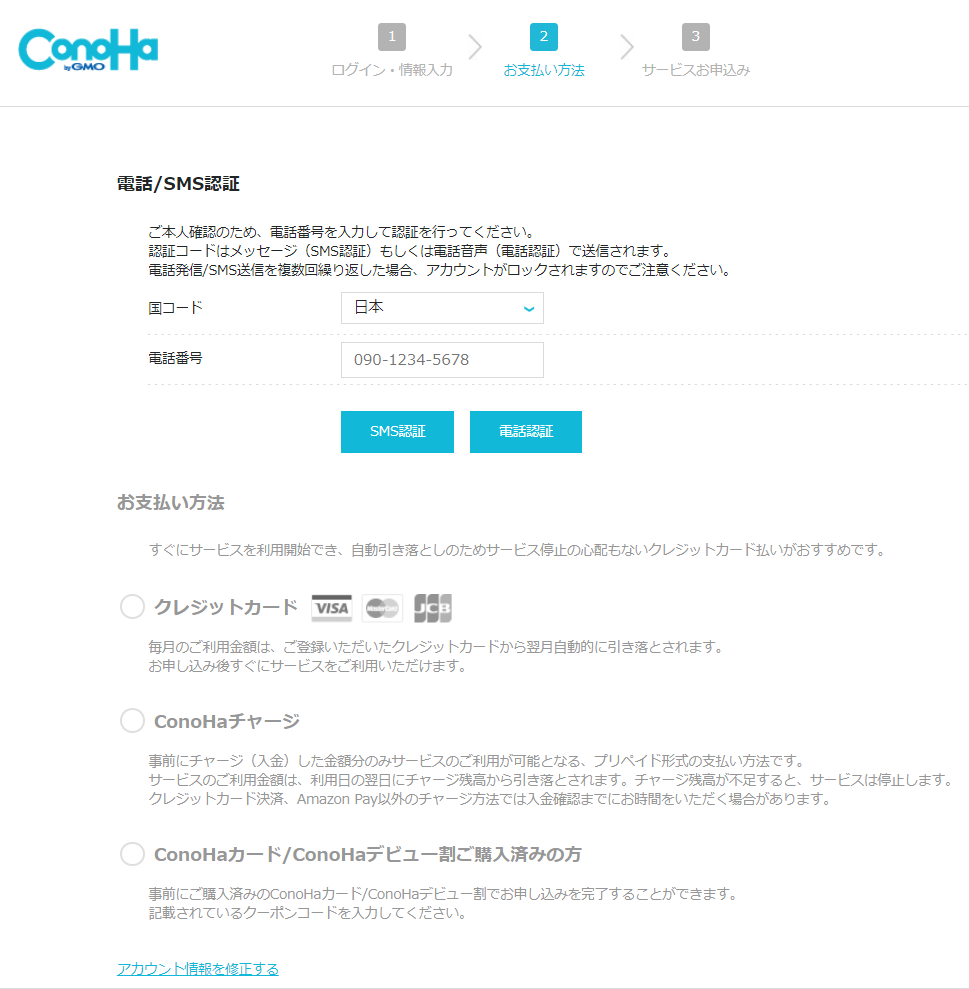
最後に番号認証をしたら、サーバーアカウント作成は完了です。
※クリックすると公式サイトに飛びます
STEP2、ドメインのサーバーを契約します。

続いてドメインを取得します。
ドメインとは、家の屋号を決める作業です。
インターネットだとhttps://◯◯.com のようなものです。
ちなみに、このブログはhttps://yutalog.netです。
深い意味はありませんし、なんでもいいです。
ドメインの取得先はムームードメイン
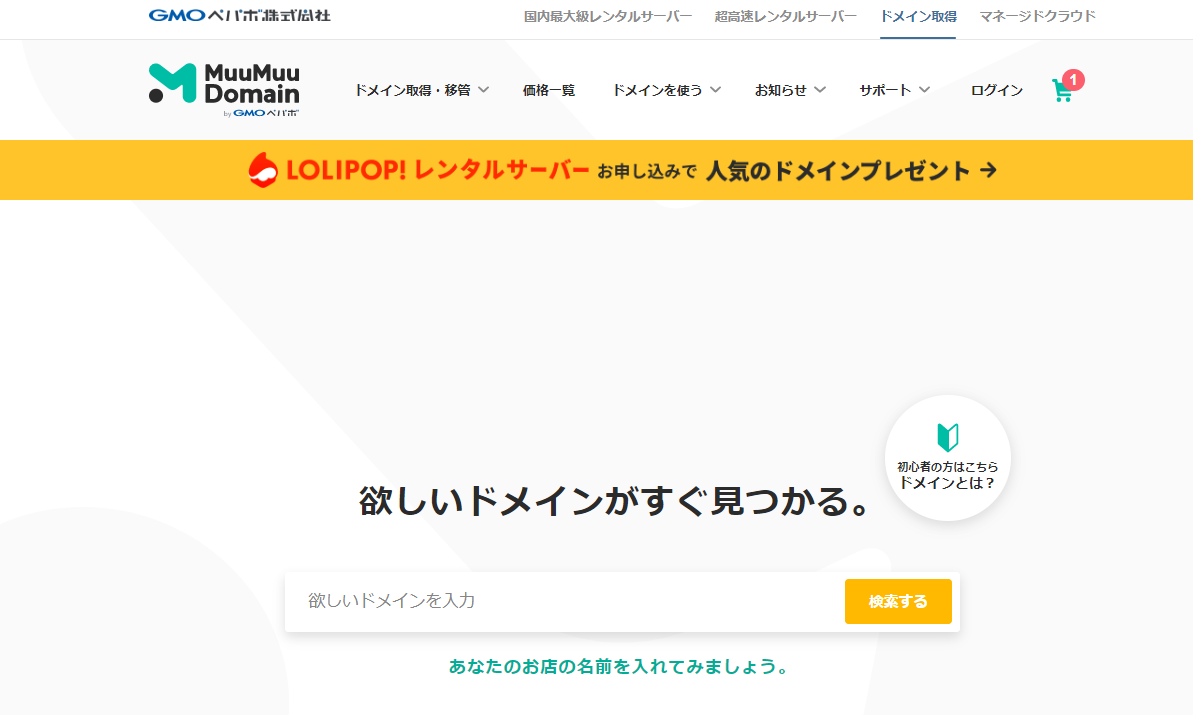
今回のドメインの取得は「ムームードメイン![]() 」を使用します。
」を使用します。
ムームードメインとは?
ムームードメインは、初心者にとっても使いやすいのがおすすめポイントです。
他にも、ドメインを取得できるサイトはありますが、一番ムームードメインが見やすくて使いやすいです。
※クリックすると公式サイトへ飛びます
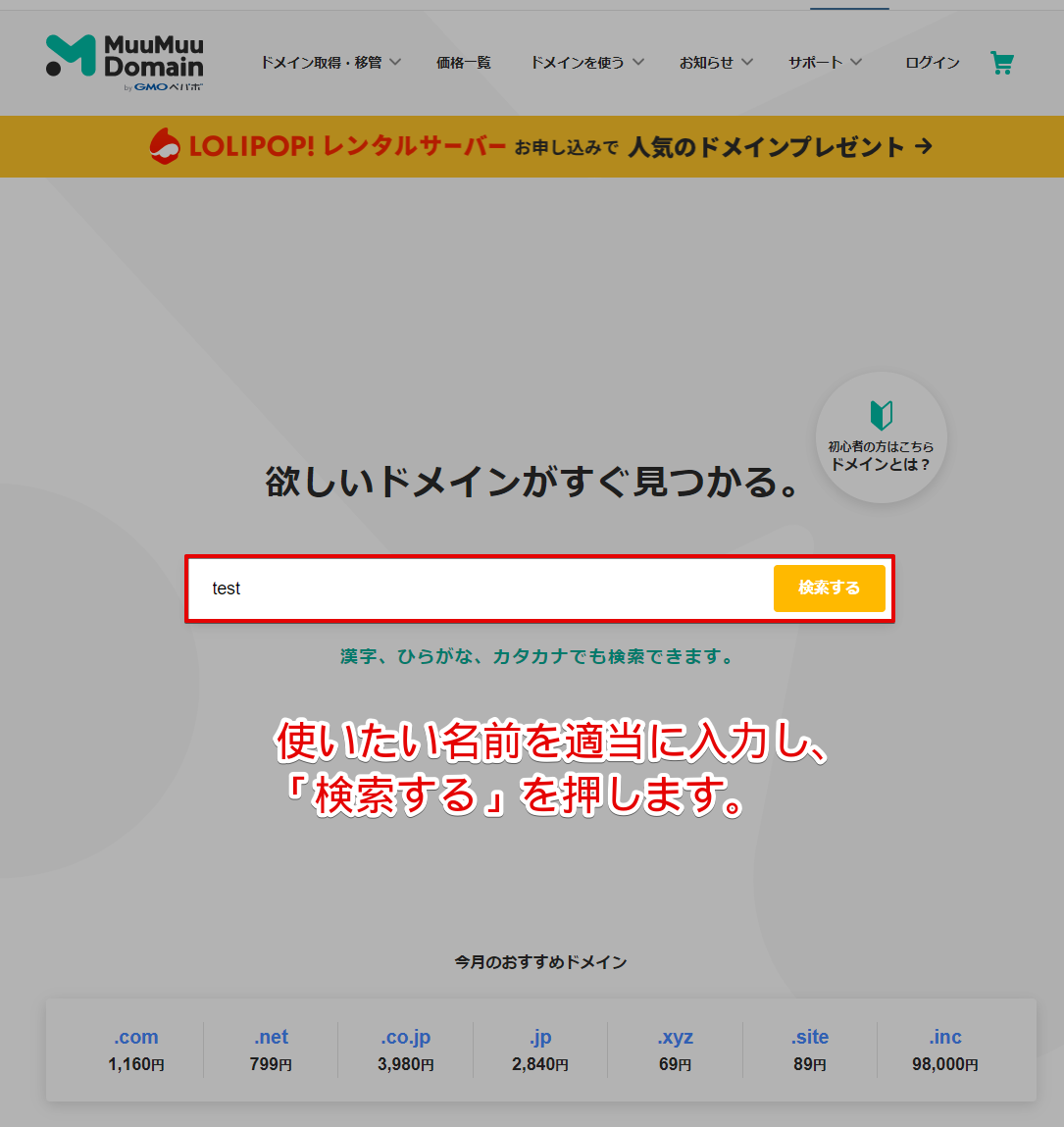
屋号として使いたいアルファベットを適当に入力して、検索するをクリックします。
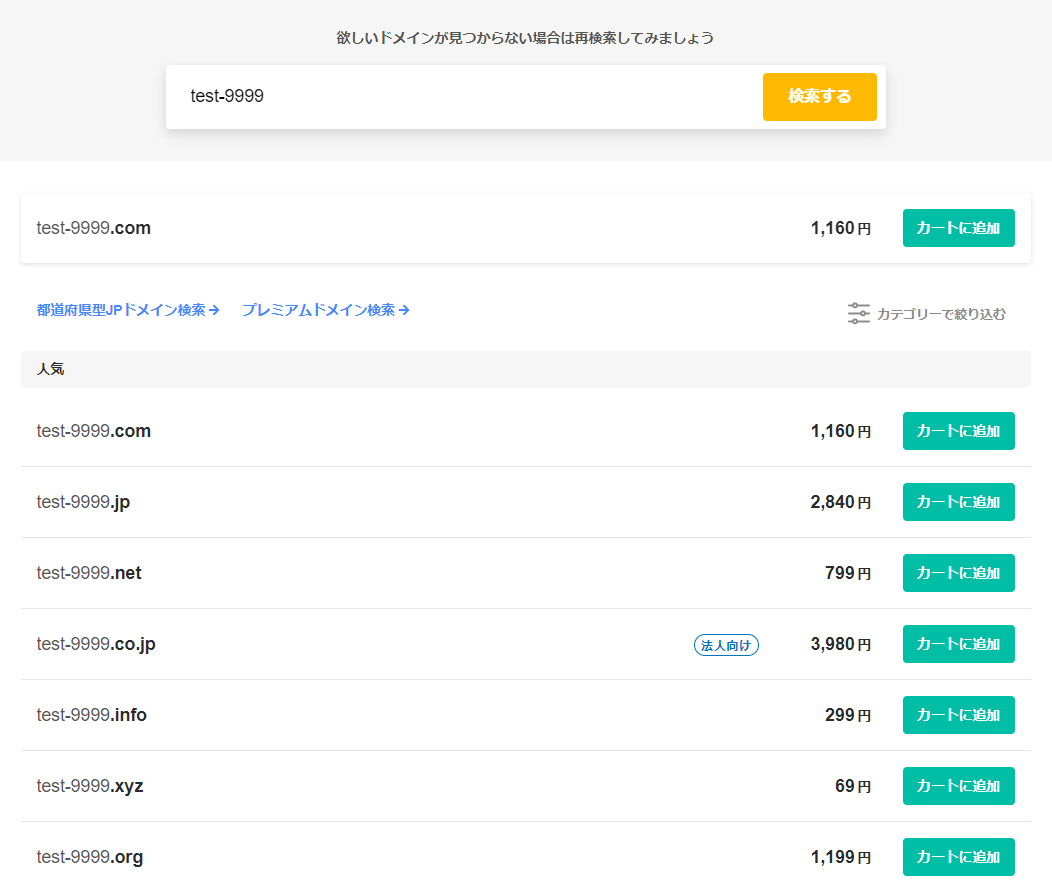
色々と候補が表示されます。最もスタンダードな.com .netあたりがおすすめです。
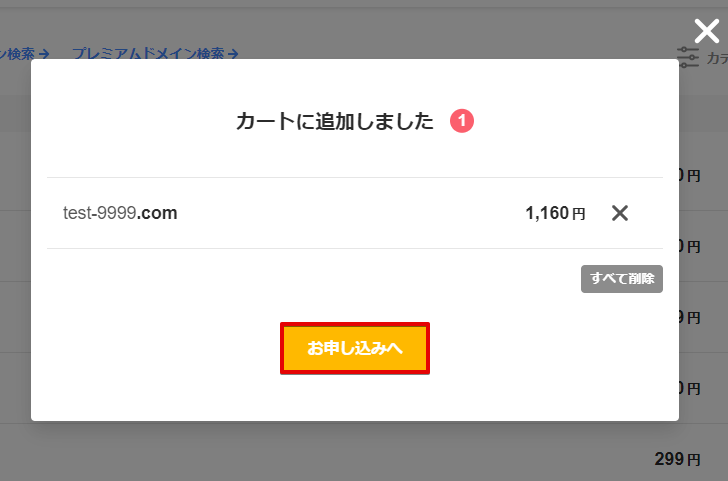
お申込みへをクリックします。
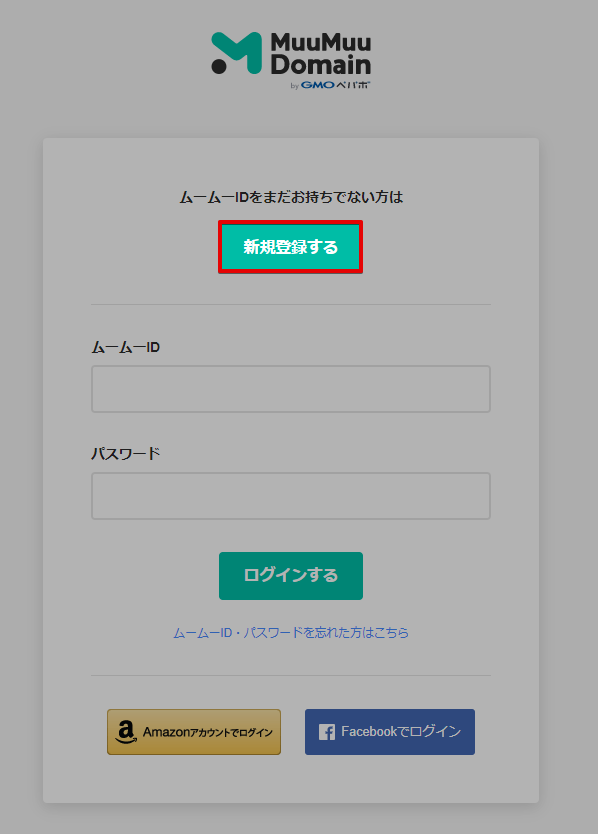
新規登録するをクリックします。
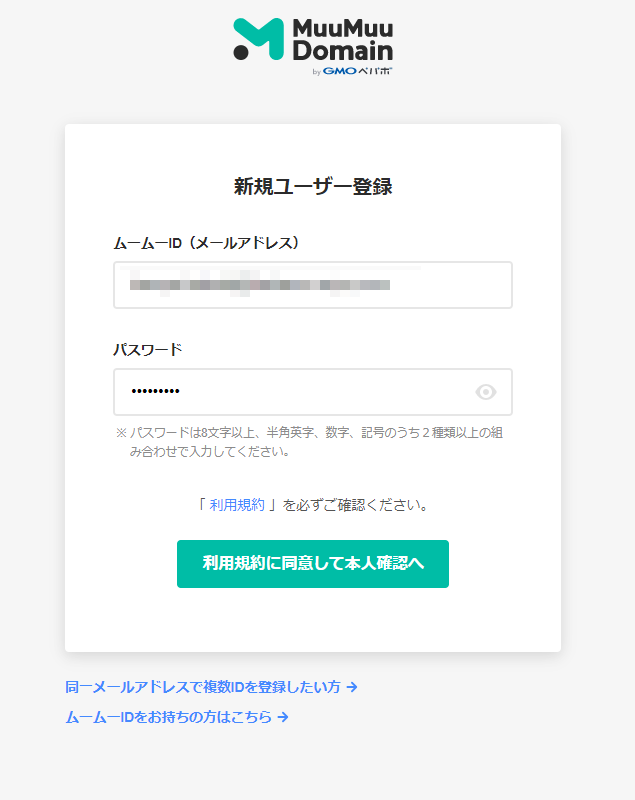
メールアドレスとパスワードを入力して「利用規約に同意して本人確認へ」をクリックします。
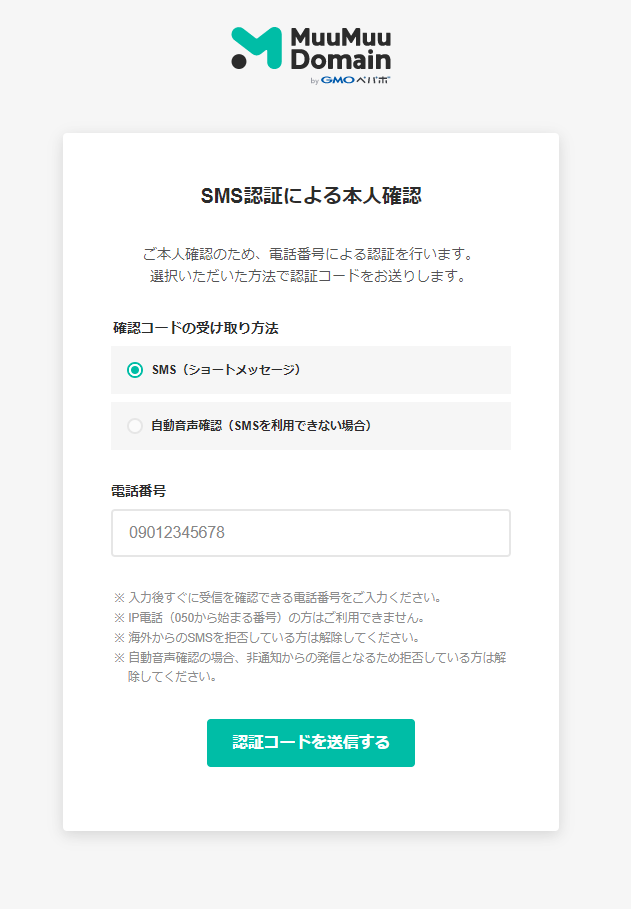
本人確認のために、ショートメールなどで認証コードを発行します。
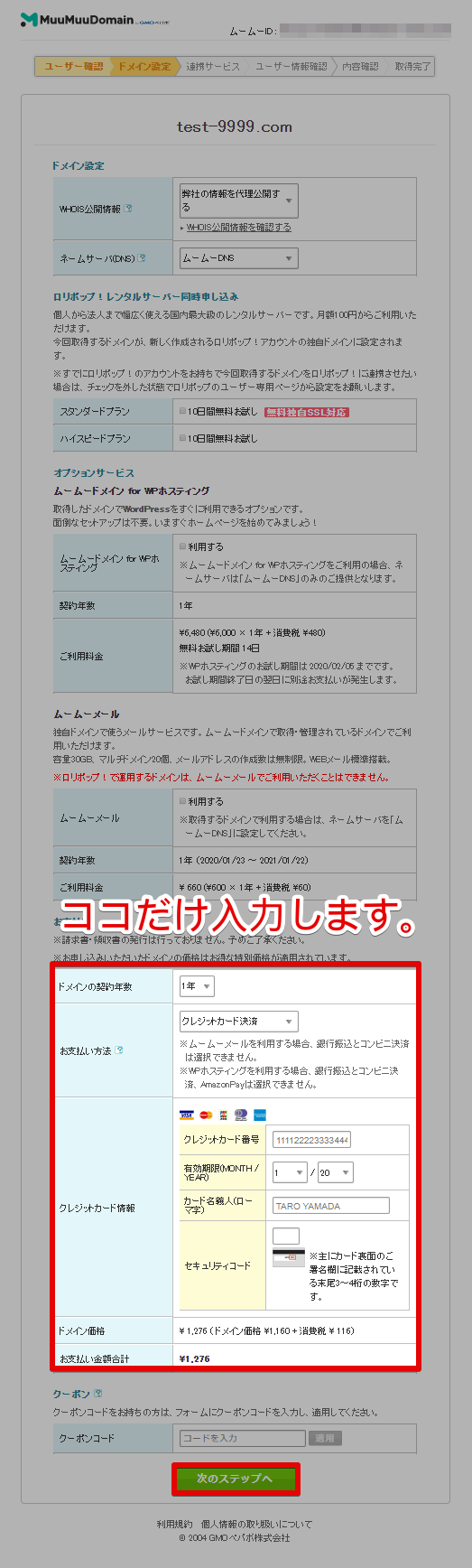
四角い枠の中だけ入力します。
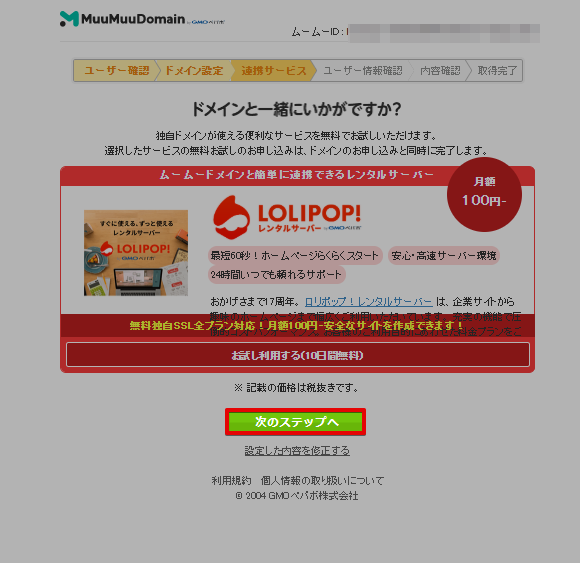
次のステップへを入力します。
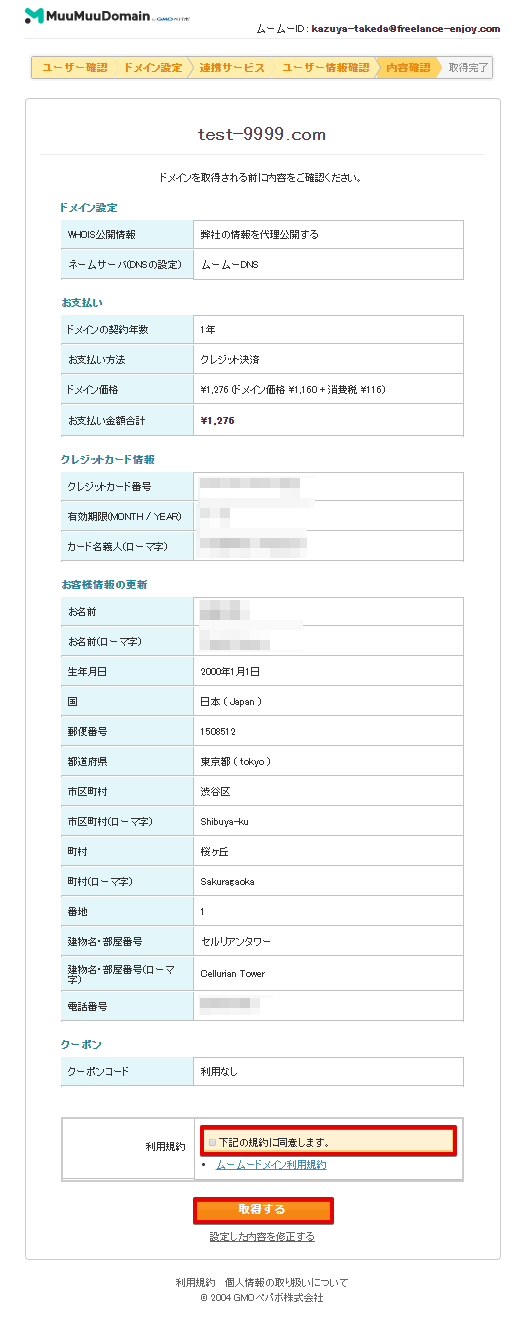
最後に、名前、住所、年齢などを入力します。
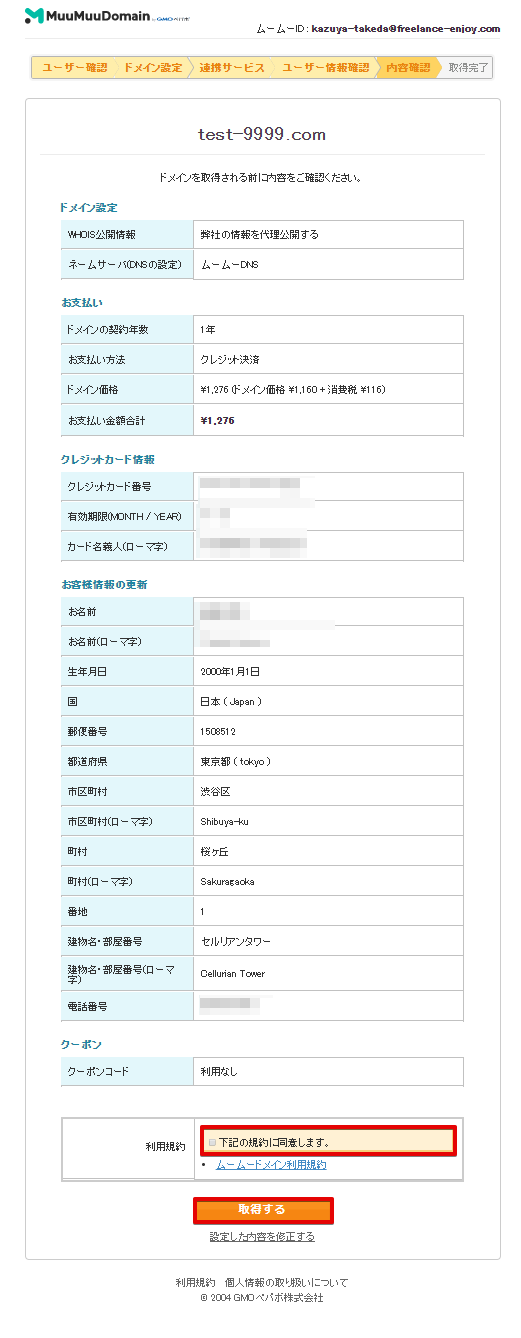
同意しますにチェックマークを入れて、取得するをクリックします。
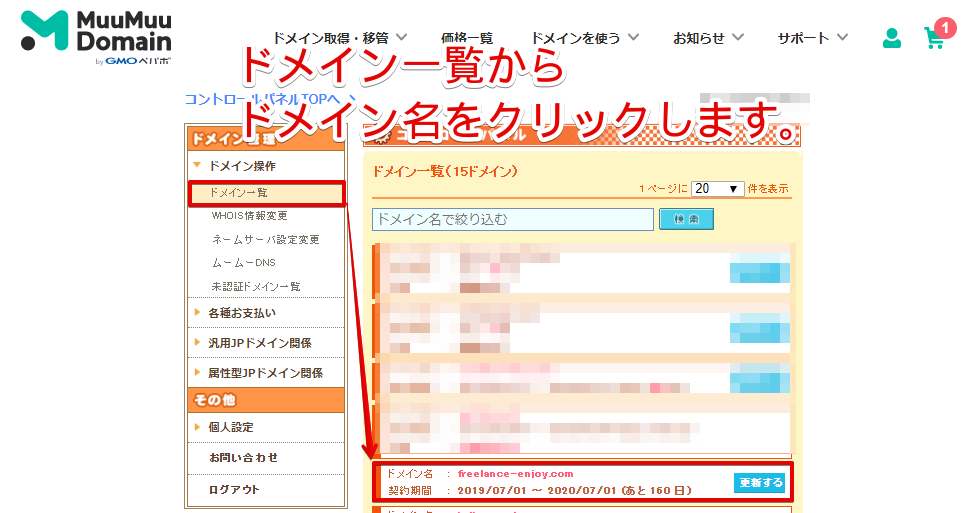 ムームードメインのコントロールパネルにログインします。ドメイン一覧から取得したドメインをクリックします。
ムームードメインのコントロールパネルにログインします。ドメイン一覧から取得したドメインをクリックします。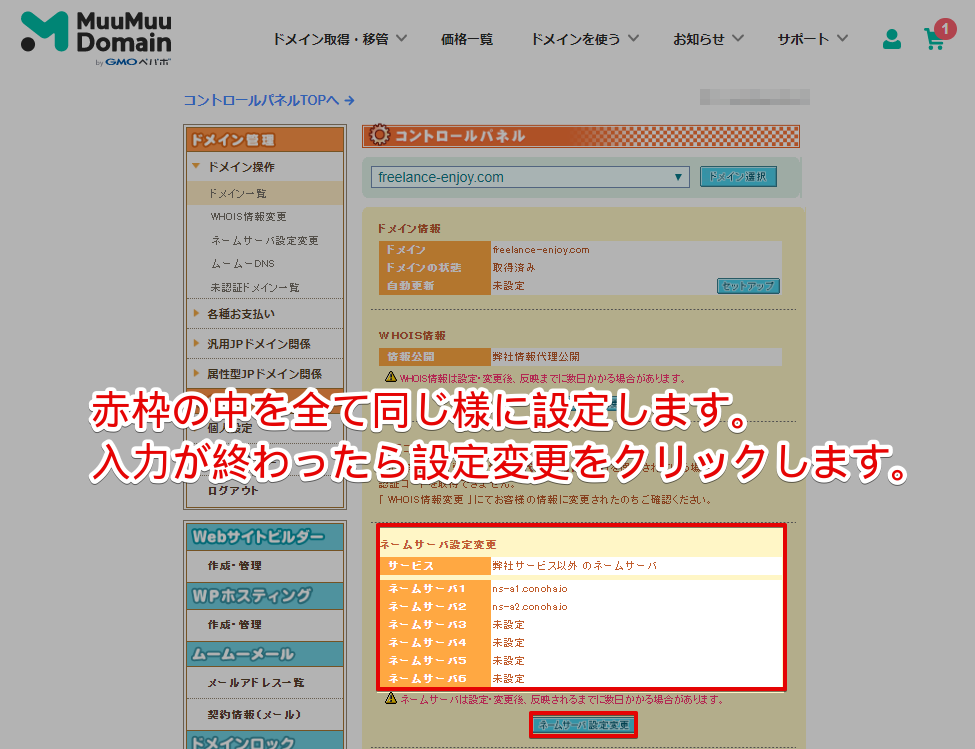 赤枠の中をネームサーバ1・ネームサーバ2を変更します。
赤枠の中をネームサーバ1・ネームサーバ2を変更します。STEP3、サーバーとドメインを連携させます。(5分)
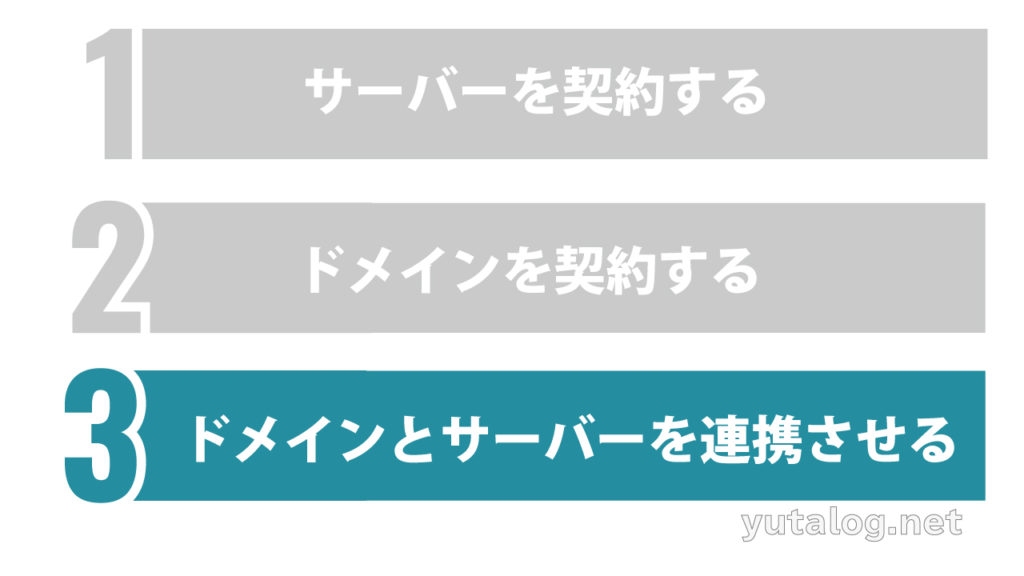
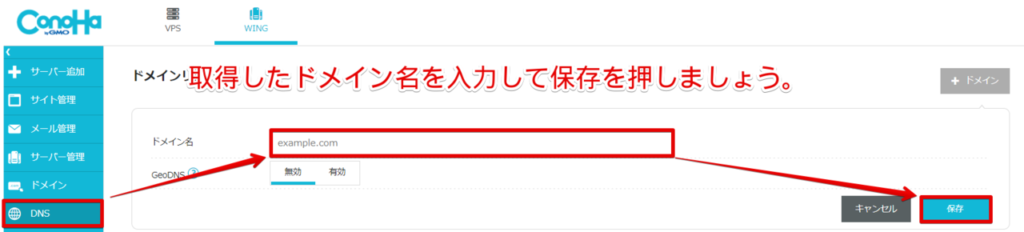
ConoHaWingのコントロールパネルにログインして、左サイドパネルのDNSをクリック。ドメイン名にさきほど取得したドメインを入力して保存を押します。
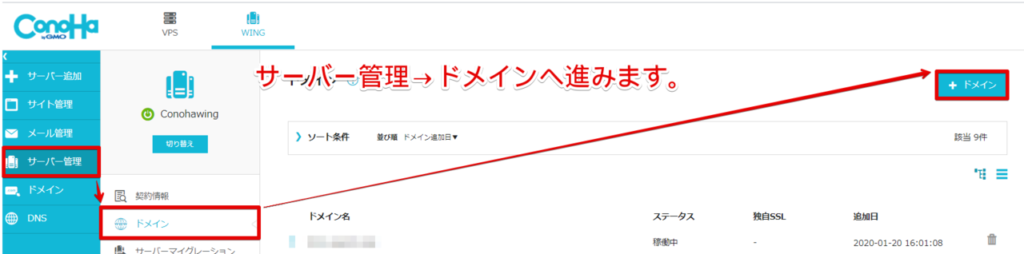 サーバー管理、ドメイン、+ドメインをクリックします。
サーバー管理、ドメイン、+ドメインをクリックします。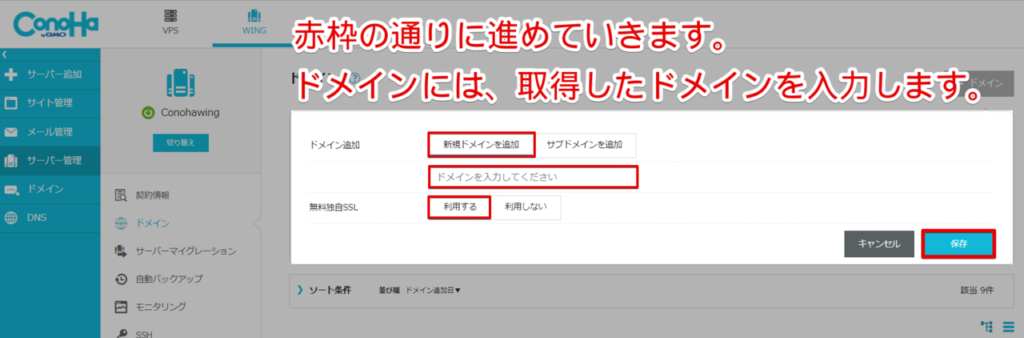
新規ドメインを追加を選択してドメインを入力してくださいのところに取得ドメインを入力します。無料独自SSLは利用するを選択しましょう!
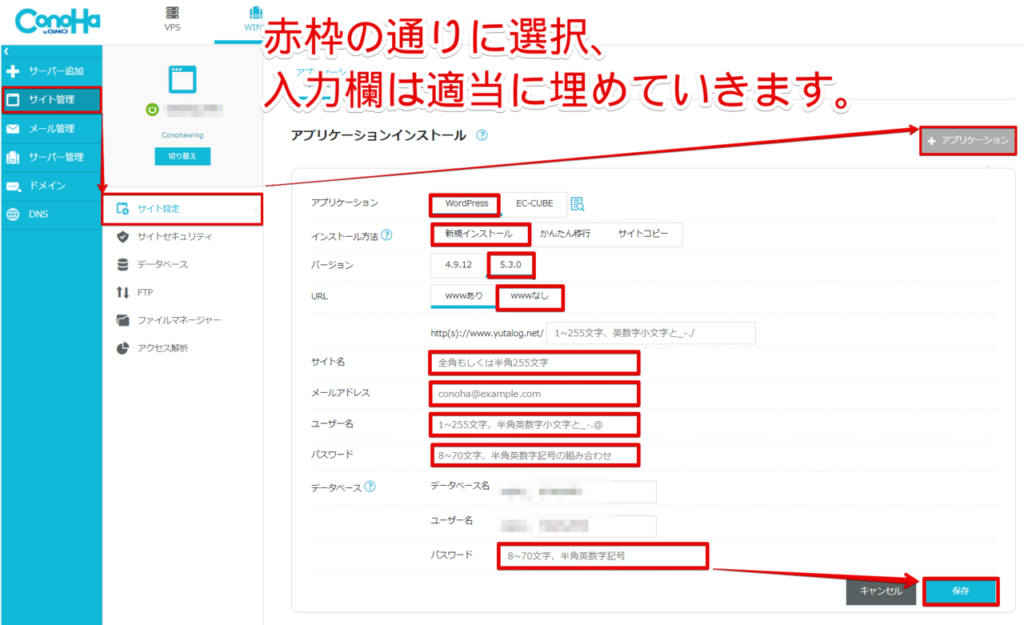 赤枠のとおりに選択して、埋めていきます。ユーザー名・パスワードはサイトログイン時に必要なので、しっかりメモしておきましょう。
赤枠のとおりに選択して、埋めていきます。ユーザー名・パスワードはサイトログイン時に必要なので、しっかりメモしておきましょう。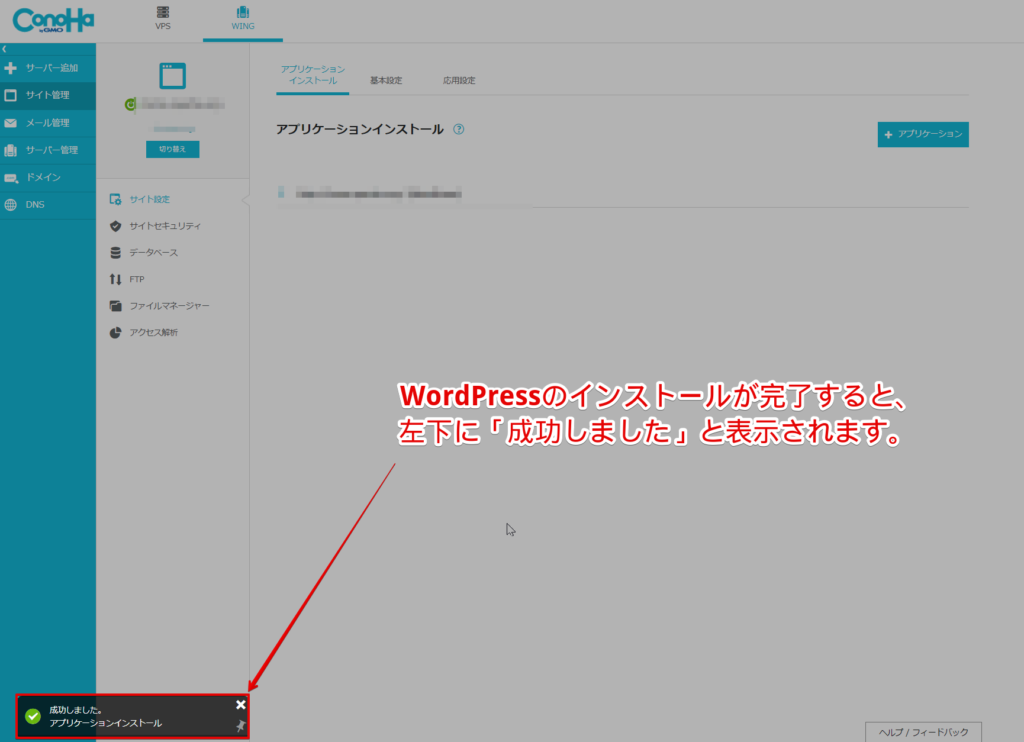
WordPressのインストールが成功すると、画面の左下に「成功しました。」と表示されます。
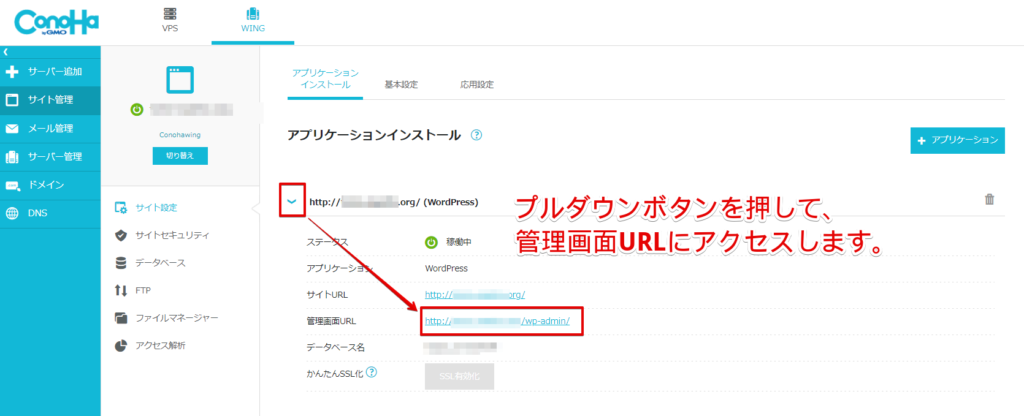
同じ画面上でプルダウンボタンを押して、管理画面URLをクリックを押します。
以上で、Wordpressの環境ができあがりました。
最後にWordPressのサイトにアクセスしてみましょう。
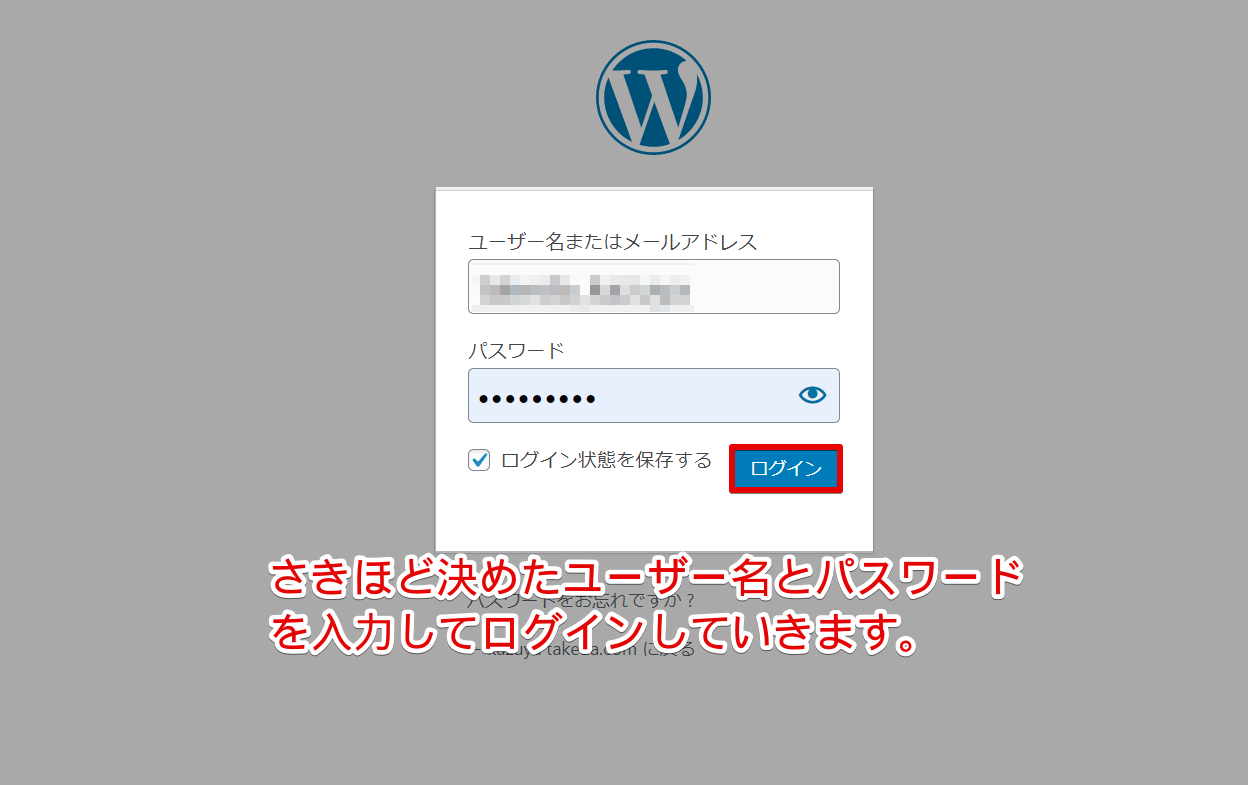
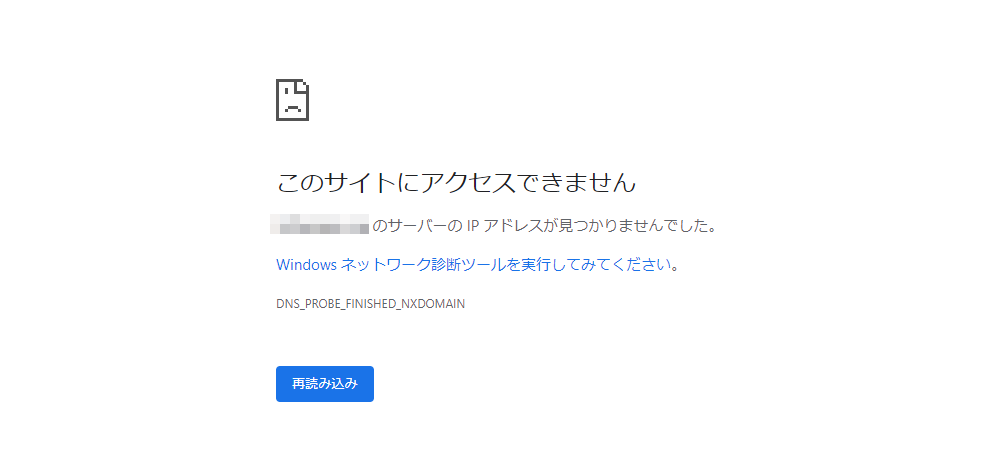
もし、このエラーが出た場合はネットがこちらの設定スピードについてこれていないので、表示されるまで待つだけです。
以上、WordPressの15分スタートガイドでした。