![]() タスクバーの色で困っている人
タスクバーの色で困っている人
Windows10のデスクトップ画面の下部に表示されている、タスクバーですが、たった3つの手順で背景色の変更が可能です。
なにか、意図しない操作で知らないうちにタスクバーの色が変わってしまう事もありますので、希望の色に戻す方法をまとめていきます。
この記事の内容
・「黒」になっているタスクバーの色を「白」に戻す手順
・「白」になっているタスクバーの色を「黒」に戻す手順
・タスクバーの色が勝手に変わった時に元に戻す方法
タップできる目次
タスクバーの色を希望の色に変える 3つの手順
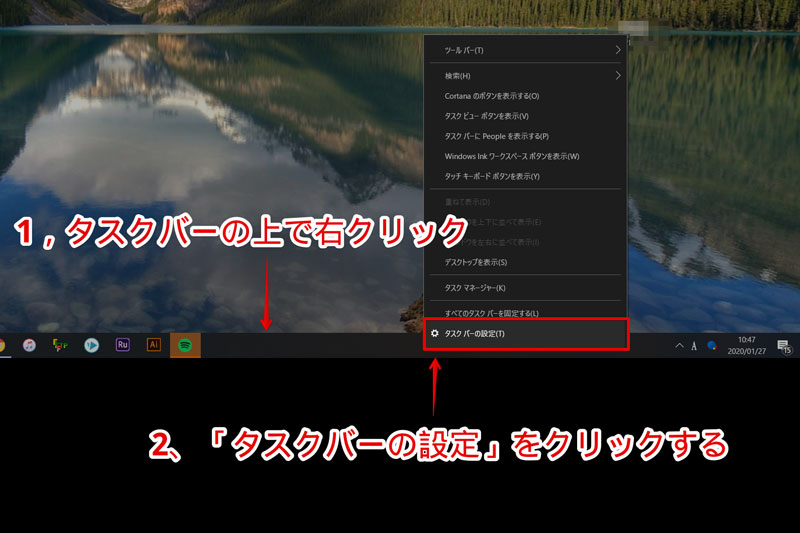
画面の下にあるタスクバーにマウスカーソルをあわせて右クリックします。
新しいメニューが開きますので、「タスクバーの設定」をクリックします。
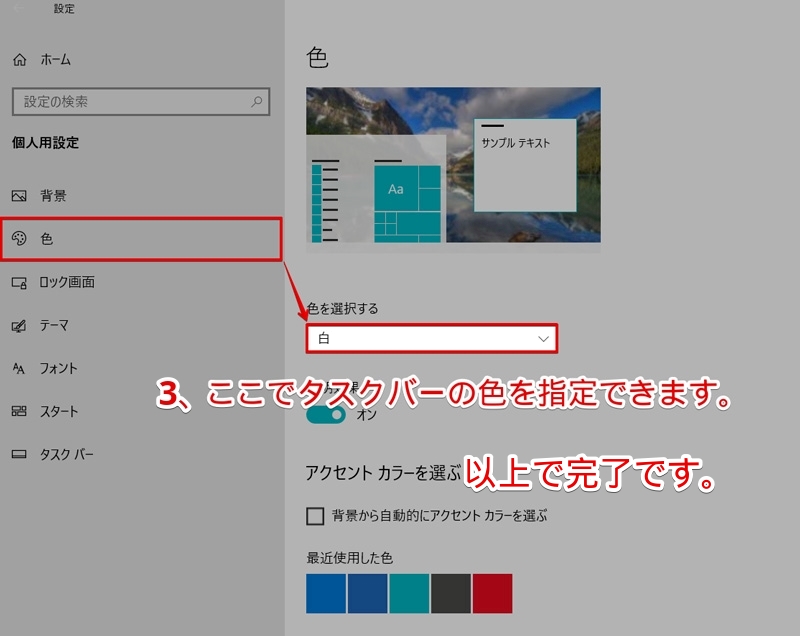
左サイドパネルに、「色」という項目を選択します。
画面右側に色選択のタブがでてきますので、希望の色に変更します。
決定ボタンなどを押さなくても、すぐに反映されますので、希望の色になったら右上の☓ボタンで窓を閉じて終了です。
変更したタスクバーの色は、その他ウィンドウズ背景にも適用されます。
この方法で簡単にタスクバーの色を変更することができます。
なお、変更したタスクバーの色は、Windowsのメニュー背景、ブラウザ背景などの色と連動しています。
例えば、タスクバーの色を黒にした場合には、以下のようにメニューを表示した際の背景も黒となります。
また、Google Chromeブラウザのバーの色も、設定色と連動して色が変更となります。
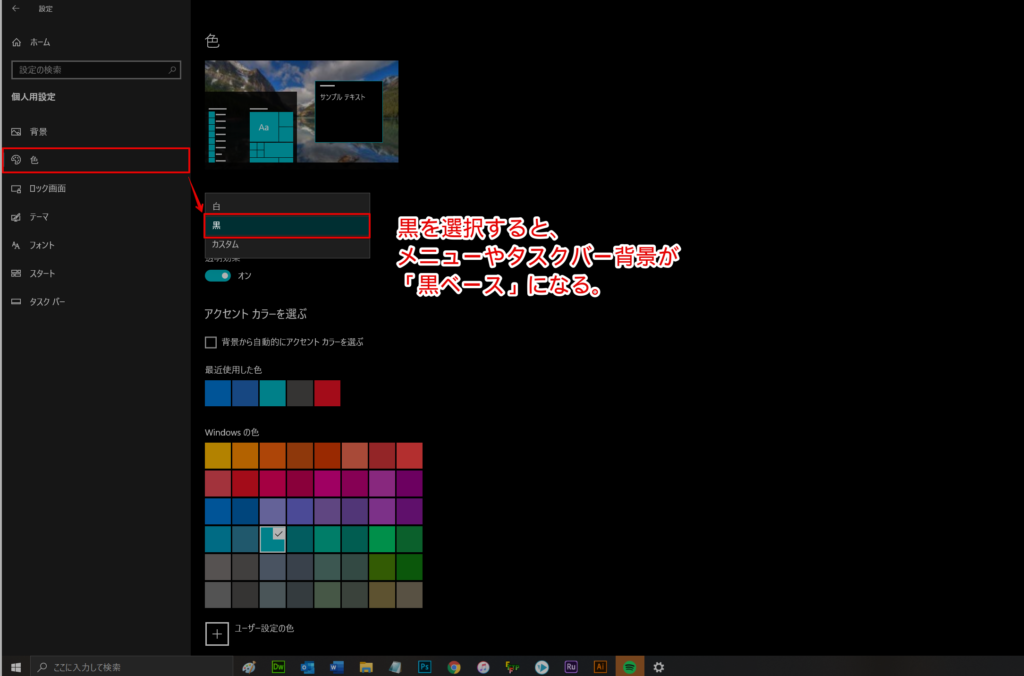
タスクバーの色を黒にするか、白にするかは全体のバランスで判断。
タスクバーで見やすい色は黒だとしても、Windowsメニューで見やすい色は白だったりと、場所によって希望の色が違っている場合があります。
ただ、タスクバー設定の色と連動して変わってしまうので、個別選択はすることができません。
全体のバランスの中で希望の色を選択するようにしましょう。
まとめ
タスクバーの色によって、パソコンのデスクトップの雰囲気・視認性もかわってきます。
もっとも、見やすい色にして作業効率をアップさせていきましょう。
以上、タスクバーの色を白から黒、黒から白へ簡単に変更する方法でした。
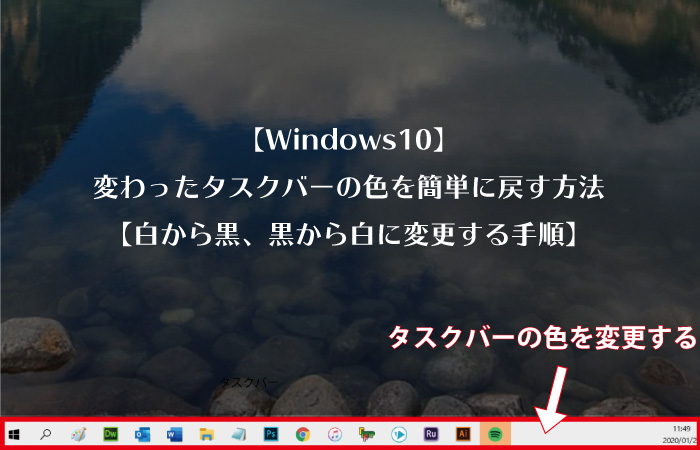
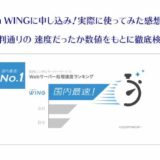

分かりやすい説明をありがとうございます。また、繰り返しよませていただきます。
以上、ありがとうございます。
とても分かりやすかったです!!
白と黒の戻し方だけじゃなく、黒から紺色?に変える方法出来ますか、?
とても分かりやすかったです!!
黒から白、白から黒に変える方法じゃなくて、黒から、他の色に変える方法ってできますか?