記事内に広告を含みます
・Wordで日本語の音声入力(ディクテーション)の活用を検討している。
・Wordの音声入力の言語選択欄に日本語がなくて困っている。
この記事は、MicroSoft Office365のWordで、マイクを使った音声入力を検討している方向けの記事です。
Wordには、ディクテーションというマイクのアイコンがあり、クリックするとマイク端子が有効となり音声入力をする事ができます。
しかし、なぜか音声入力がディクテーションの選択言語の中に「日本語」は存在しないのです。
今回は、MircroSoftのOffice365において、Wordでディクテーションを使う方法についてまとめてみました。
タップできる目次
「Dictate」というアドオンを使う⇒リリース停止中
Wordの日本語で音声入力をするにあたり、DictateというMicroSoftが提供しているアドオンを利用すると良いという記事を発見しました。
さっそく、配布元のリンクにアクセスしましたが、リンク切れしていました。
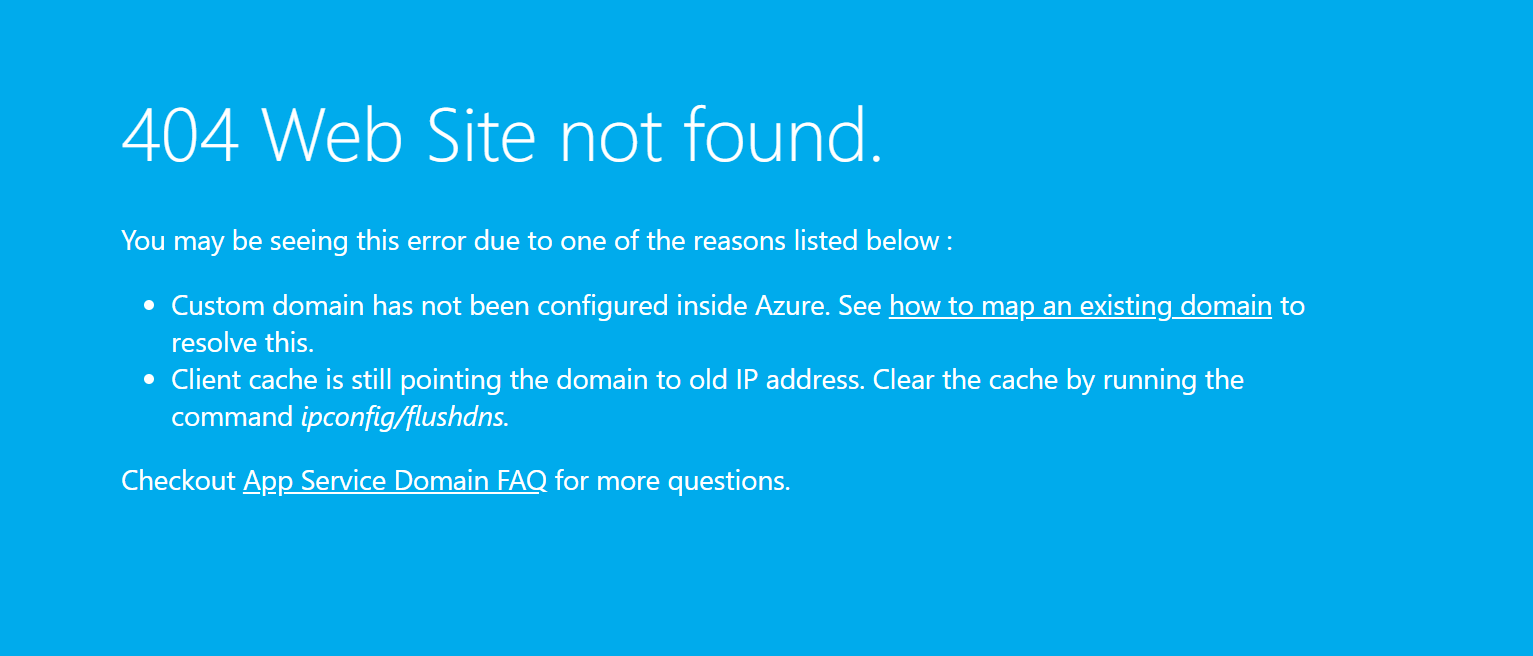
リンク切れの象徴となる数字、圧倒的な404という数字の存在感。
以下、日本語翻訳ボタンを押してみました。
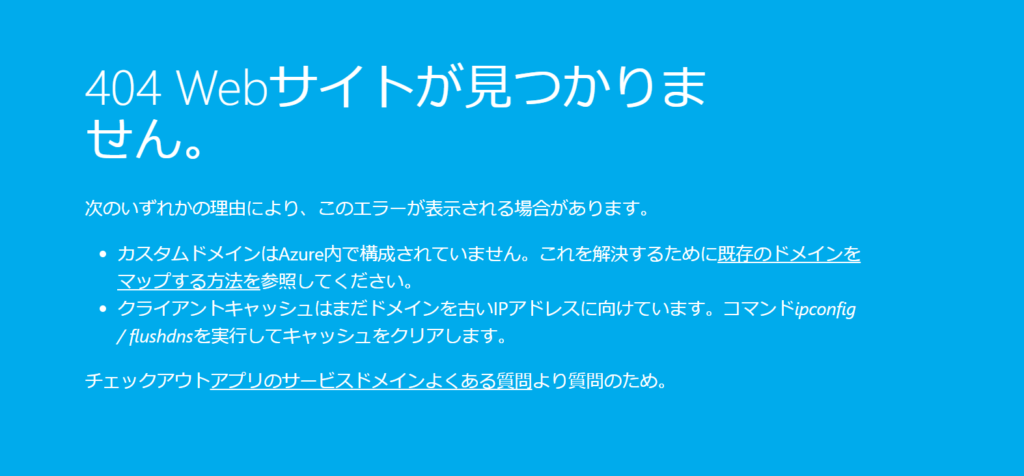
つまり、ダウンロード期間が終了していたようです。
サポートはいつでも終了しますといたので、期限が終わっていたようです。
ちなみに、Wordのアドオンである「Dictate」を探し続けた結果、ウィルスの混じったアプリをインストールさせようとしてくるサイトもありました。
MicroSoftの本体で配布が終了しているので、望みは薄いと思います。
音声入力(ディクテーション)を英語のまま使ってみた。
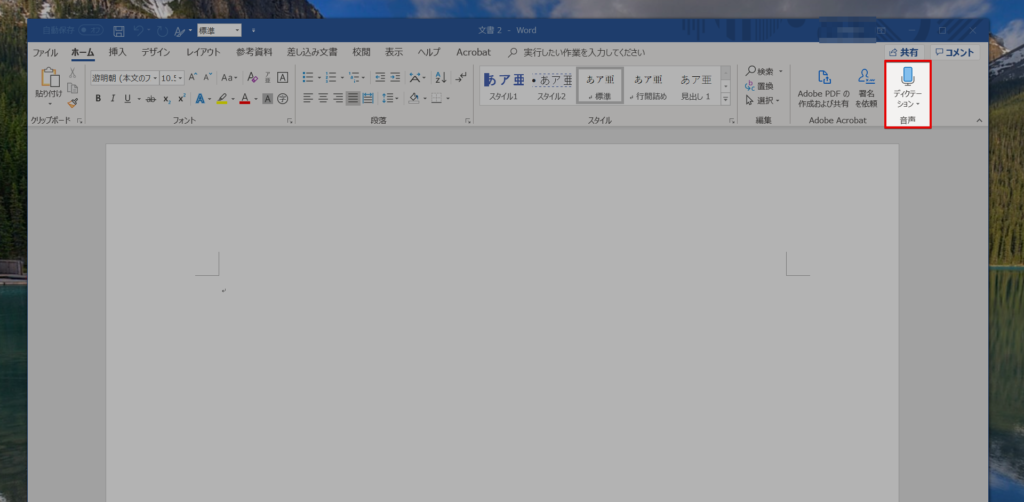
MicroSoft Office365からWordを起動すると、右上にマイクのアイコンとともに、ディクテーションというアイコンがありますので、クリックしてみます。
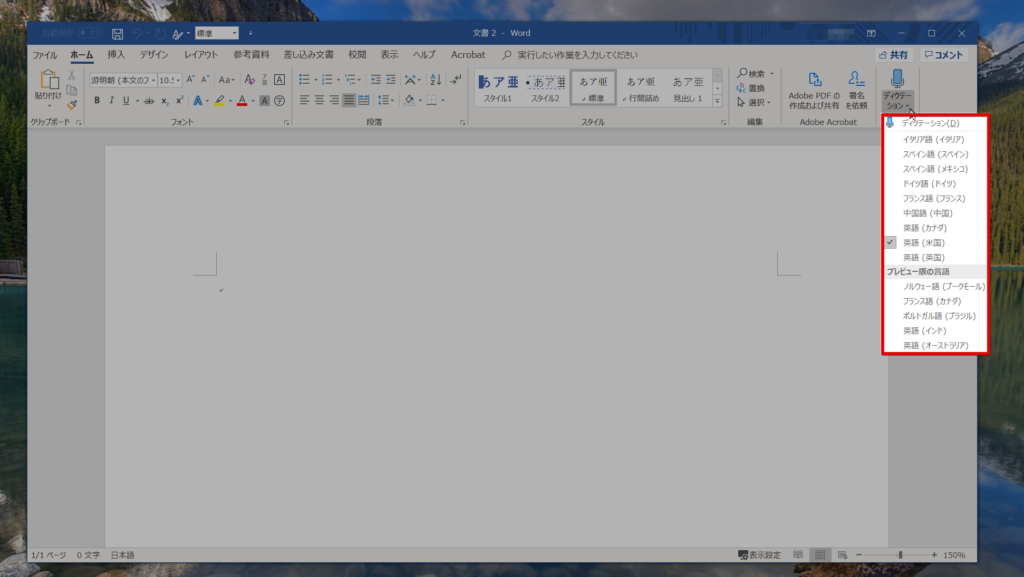
選択可能な言語は、イタリア・ドイツ・スペイン・フランス・英語のみです。
とりあえず、学校ですこしかじってきた英語を選択してみます。
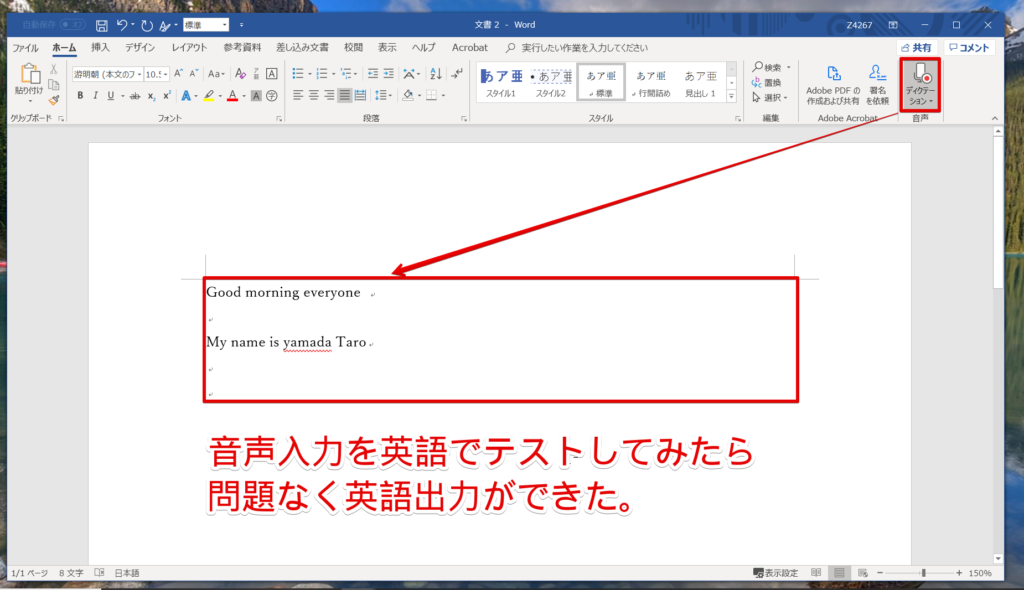
マイクの前で「Good Morning Everyone My name is Yamada Taro」と言ってみました。
結果、そのままスムーズに英文として出力されました。
複雑な文章はわかりませんが、平易な英語の場合の認識精度は悪くないようです。
英語のまま日本語で音声入力を使ってみた
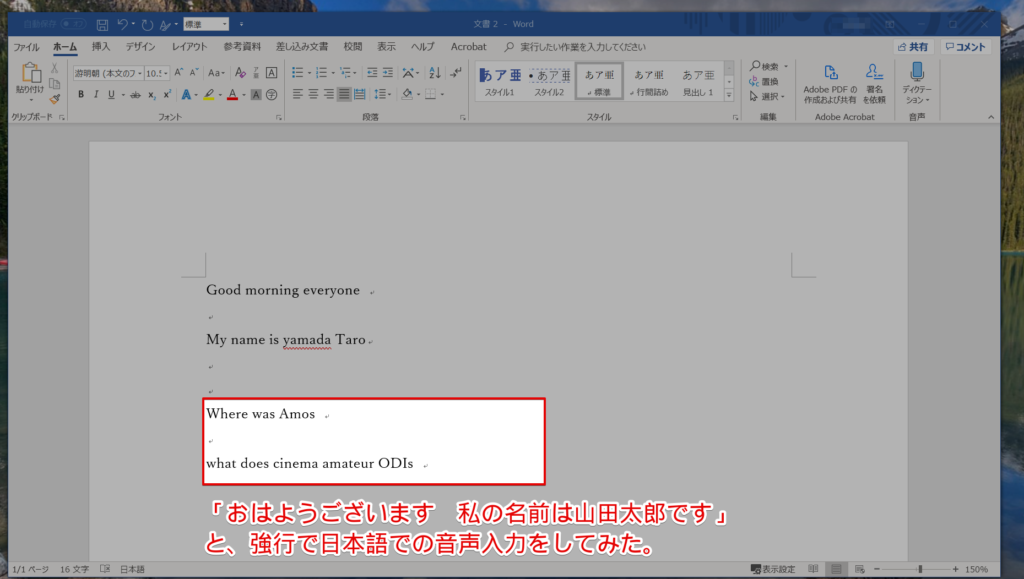
日本がないなら、言語選択を英語にしたまま、入力してみるしかないという事でトライしてみました。
「おはようございます、私の名前はヤマダタロウです」と言ってみました。
結果、

「おはようございます ⇒ Where was Amos.」
ウェア-ワズ-アモス。
確かに、なんとなく似ている気はします。
「私の名前はヤマダタロウです ⇒ what does cinema amateur ODIs 」
ワッツ-ダズ-シネマ-アマチュア-オーディーアイエス。
無理して繋げればなんとなく理解はできます。
面白くはありますが、実用性はまったくありません。
まとめ
残念ながら、Windows10での音声入力は期待できそうにありません。
ただ、iPhoneの純正アプリのメモの場合は、普通に日本語で音声入力ができます。
iPhoneユーザーの場合は、一旦純正アプリのメモで音声入力後にパソコンに転送をかけてみてはいかがでしょうか?
以上、Wordに音声入力で日本語がない場合の対処方法でした。


