Amazonでは、過去に注文した全ての購入履歴を確認することができます。
購入履歴ページでは、初めてAmazonで購入した商品から、最新のものまですべての情報が記録されています。
今回は、amazonの購入履歴の確認方法、削除方法、操作方法などもご紹介していきます。さっそく、使い方について解説していきます。
タップできる目次
Amazonの購入履歴を確認する方法(パソコン)
こちらのリンクは、Amazonが用意している購入履歴の確認用URLです。
Amazon購入履歴確認ページ(Amazon公式)
参考 購入履歴を確認するAmazon公式サイト
クリックすると、下記の画面に遷移して直近3ヶ月の注文履歴が確認できます。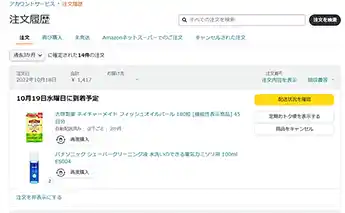
3ヵ月以上前にさかのぼって購入履歴を表示させたい場合、期間を絞り込んだり・検索窓を利用して、目的の商品を絞り込みましょう。
下記では、公式リンクがない場合の、購入履歴へのアクセス手順もご紹介します。
期間を絞り込んだり・検索窓を利用する具体的な手順は、下記の手順3からを参考にしてください。
- パソコンから「Amazon」にアクセスして、トップページの画面右上に注文履歴ボタンがあります。
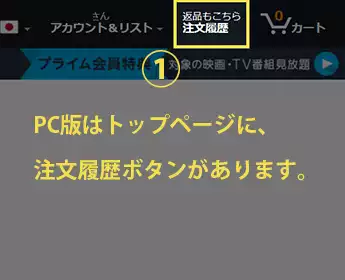
- 過去3ヵ月の購入履歴が表示されます。
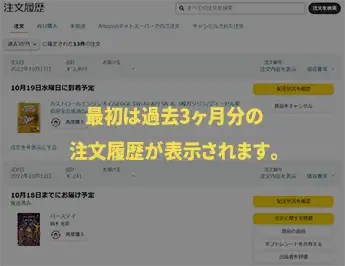
- 画面に表示されていない履歴を確認したい場合、期間選択をしましょう。検索窓では、期間の定めなくすべての購入履歴を検索することができます。
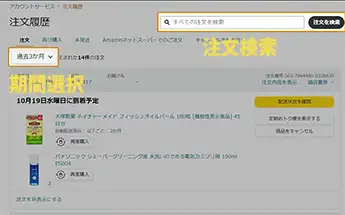
- 期間を絞り込んだり、検索窓を使用することで、目的の商品履歴までスムーズにアクセスすることができます。
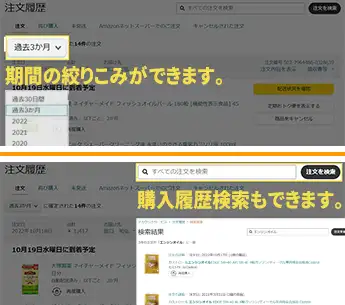
Amazonの購入履歴を確認する方法(スマホ)
スマホからアクセスする場合の、Amazonが公式で用意している購入履歴の確認用URLです。
Amazon購入履歴確認ページ(Amazon公式)
参考 購入履歴を確認するAmazon公式サイト
クリックすると、下記の画面に遷移して直近3ヶ月の注文履歴が確認できます。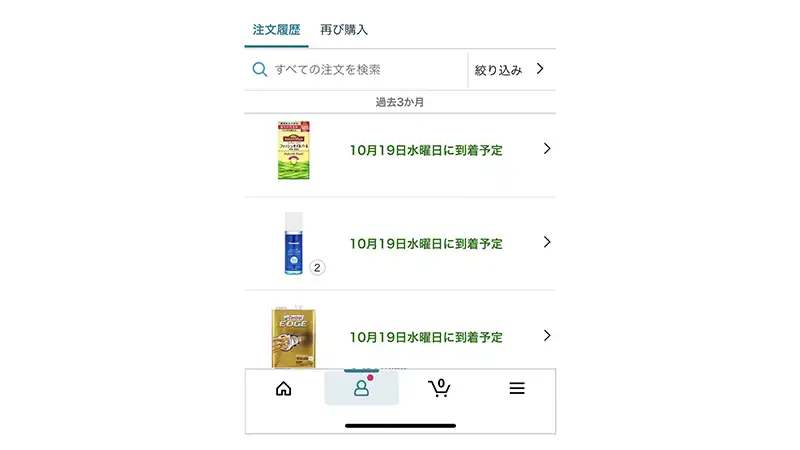
3ヵ月以上前にさかのぼって購入履歴を表示させたい場合、期間を絞り込んだり・検索窓を利用して、目的の商品を絞り込みましょう。
下記では、公式リンクがない場合の、購入履歴へのアクセス手順もご紹介します。
期間を絞り込んだり・検索窓を利用する具体的な手順は、下記の手順3からを参考にしてください。
 Amazonアプリを起動します。
Amazonアプリを起動します。- 画面下部メニューバーにある「アカウントメニュー」をタップします。

- 「
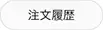 」をタップします。
」をタップします。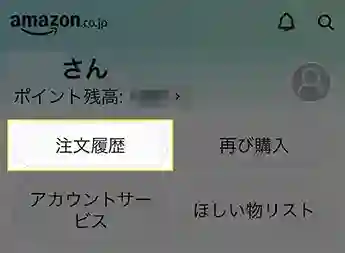
- 過去3ヵ月の購入履歴が表示されます。
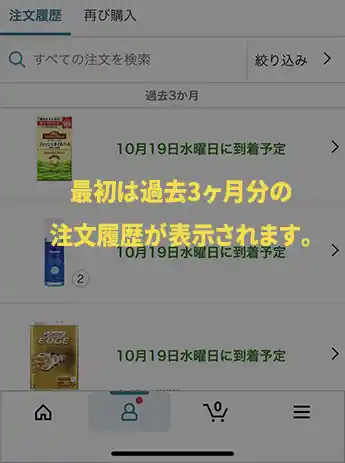
- 画面に表示されていない履歴を確認したい場合、期間選択をしましょう。「絞り込み > 」をタップして期間選択をしましょう。また、検索窓では、期間の定めなくすべての購入履歴を検索することができます。
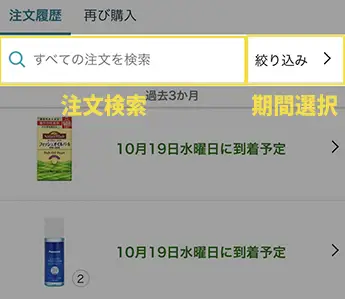
スマホで期間選択をする際の注意点ですが、期間選択後に「適用」ボタンのタップする必要があります。また、検索窓の活用もできます。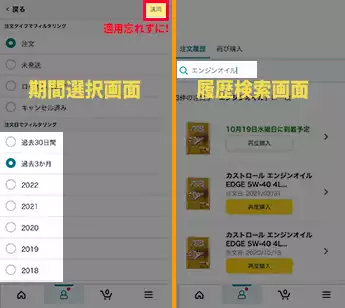
Amazonの購入履歴を削除する方法
Amazonでは、購入履歴を削除する機能はありません。
ただ、削除するのではなく非表示にすることで対応することが出来ます。
なお、非表示にする作業は、Amazonアプリからは実施できません。
パソコンから実施する・もしくはスマホブラウザで開いた後にデスクトップビューに切り替えてから作業する必要があります。
パソコンから購入履歴を非表示化する手順は下記の通りです。
- パソコンからAmazon購入履歴確認ページ(Amazon公式)にアクセスします。
- 削除したい商品を表示させます。
- 商品を非表示にするをクリックします。
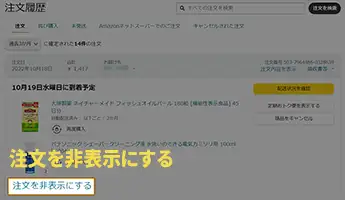
![]() Safariなどのブラウザからアクセスする手順は下記の通りです。
Safariなどのブラウザからアクセスする手順は下記の通りです。
- Safariなどのブラウザからアマゾンへアクセスします。※アプリからは開かないでください。
- アドレスバーの一番左にある「ぁあ」をタップします。

- 「デスクトップ用Webサイトを表示」をタップします。
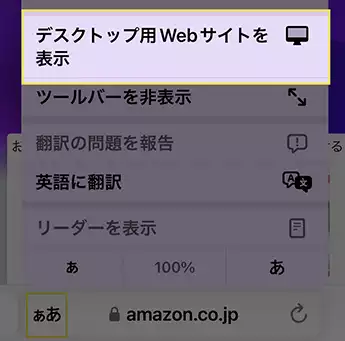
- かなり小さくなりますが画面右上に注文履歴ボタンがあります。
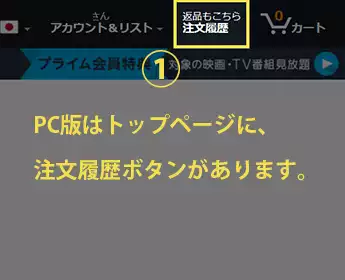
- 削除したい商品を表示させます。
- 商品を非表示にするをクリックします。
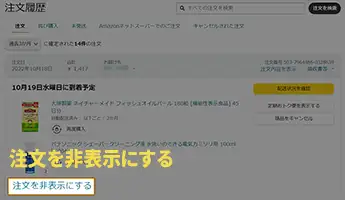
非表示にした購入履歴は、利用頻度が最も高いとされるスマホアプリで閲覧ができませんので、単に「非表示」といっても購入履歴の削除に近い効果が期待できます。
非表示にした購入履歴を再表示させる手順
非表示にした購入履歴を確認したい場合も、非表示にした手順と同様でパソコンもしくはsafariなどのデスクトップビューで確認することができます。
具体的な手順は下記の通りです。
- パソコンorスマホのデスクトップビューからAmazon購入履歴確認ページ(Amazon公式)にアクセスします。
- 期間選択をクリックします。
- 「非表示した注文」を選択します。

- 「非表示した注文」が一覧で表示されます。
以上の手順で非表示にした購入履歴を確認することができます。
購入履歴を完全削除する方法
もし、非表示化では不十分で購入履歴を完全に削除したい場合には、Amazonアカウントの解約をするしかありません。
アカウントを解約すると、購入履歴だけではなく、他のAmazon関連サービスへのアクセスも出来なくなります。
- アソシエイト・プログラム
- Amazon Pay
- Kindle ダイレクト・パブリッシング
- Amazonポイントの失効
- その他、Amazonアカウントに関連するデジタルサービス
また、解約すると、注文済み商品の追跡・返品・領収書の発行などもできなくなりますので注意が必要です。
アカウントを閉鎖する手順は下記の通りです。
スマホアプリでアカウント閉鎖する手順
- 画面下部のメニューバーのアカウントメニューをタップします。
- アカウントサービスをタップします。
- Amazonアカウントを解約するをタップします。
パソコンでアカウントを閉鎖する手順
- 画面上部のアカウント&リストをクリックします。
- Amazonアカウントを解約するをクリックします。
- Amazonアカウントの完全な閉鎖と、個人データの削除を希望します。にチェックを入れます。
- アカウントを閉鎖するをクリックします
amazonの購入履歴の保存期間に、時効はなく、時間が経過しても自然に消えることはありません。
初めてAmazonに登録して、物品を購入した時から、最近に購入したものまで、すべての購入履歴/注文履歴が残っています。
購入履歴を削除できないのは、Amazonのみならず、楽天やヤフーなどでも同様です。
インターネット通販においての購入履歴は、利便性の向上だけではなく、各種トラブル防止の観点からもとても重要なものだからです。
なにかしら問題が発生した時に、正確な記録があることで状況を確認することが出来るのは、ユーザー側にとっても、Amazon側にとっても、大きなメリットとなるでしょう。

【解決】Amazonアカウントは一時的にロックされています!安全な対処方法!

amazonの返品理由の書き方例!自己都合・開封済みでも着払い返品できた!

【ドコモ】dポイントをAmazon決済で使う方法
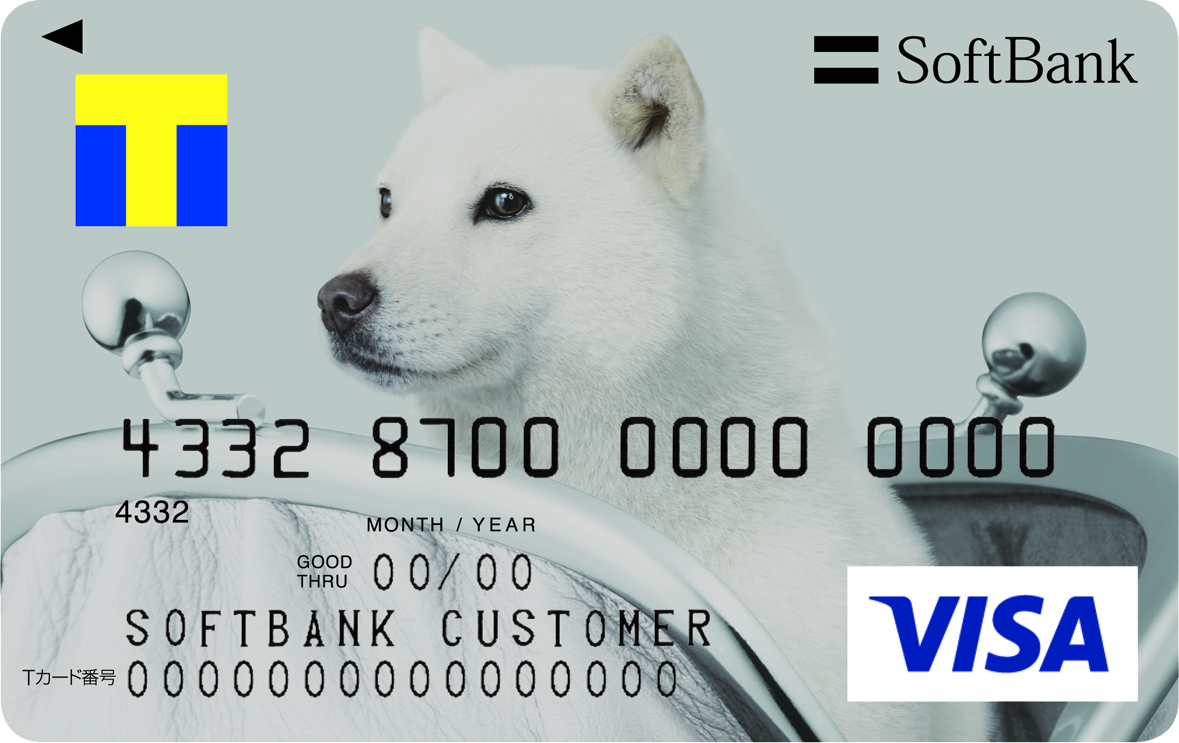
【ソフトバンクカード】amazonでの使う時の名義・手順など
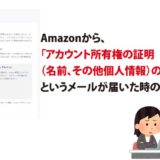
Amazonから「アカウント所有権の証明(名前、その他個人情報)の確認」というメールが届いた時の対処方法

【amazon】 「マスクの在庫あり」には要注意! 返品方法・購入前に確認すべき点など。

【WordPress】amazon PA-API v5にカンタンに移行する手順(Rinker設定を更新する方法)

【写真好き必見】高画質RAWファイルを無制限で保存するならAmazonプライムがおすすめ│Amazon Photos

【解決】Amazonからメールが来ない!届かない!→メッセージセンターで確認できる。
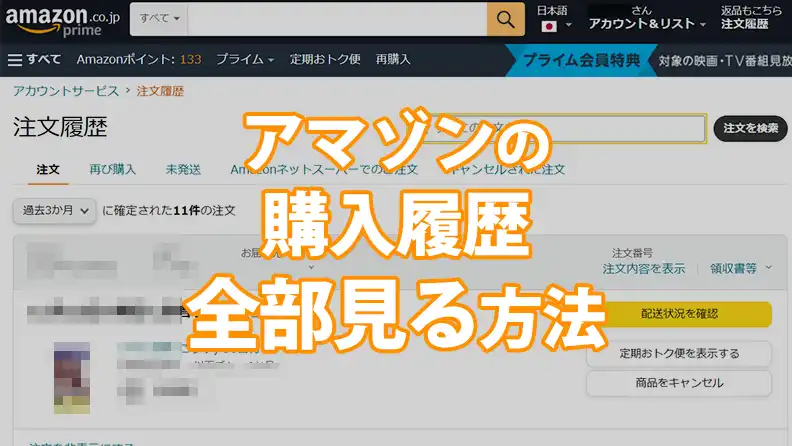
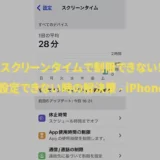

Amazonで買った商品の値段を確認したくて、注文履歴をみているんですが、どこを探しても購入履歴がでてきません。
絶対にAmazonで注文したことは確実なんです。
取り扱い終了とかで、削除されてしまったのかな??
>Amazonでは、取扱い終了した商品であっても購入履歴からは削除されません。
Amazonで確実に購入しているのに、購入履歴が出てこない場合、別のアカウントで購入している可能性が高いと思います。
例えば、家族のアカウント/サブアカウントなど、購入したと想定できるアカウントに切り替えてから、購入履歴を確認してみてください。
電子書籍のKindle Unlimitedは、こちらのAmazon購入履歴に表示されますか??
>匿名さん
はい、Amazon購入履歴に表示されます。